iPhone 純正アプリ「メモ」の使い方
こんにちは。iro96です。
このブログでは、営業として仕事をするときにどのようにiPhoneを活用しているのかや、おすすめの製品を紹介していきます。
今回は、メモアプリについてです。

メモアプリがたくさんあって、どれが良いのかわからない! という方。
まずはiPhone純正アプリ「メモ」を使ってみませんか?
純正ならではの使い勝手の良さを紹介していきます。
純正アプリ「メモ」で使える機能はこちら
- 音声入力
- チェックリスト
- スキャン
- 手書きメモ
知っている人は知っている、知らない人は知らない機能だと思います。
【Siriを使えば、運転中も入力可能】
運転中に電話した内容をメモしたい。( もちろんハンズフリーで通話。 ただし自治体によってはハンズフリーもNGの場合があります)
でも運転中なのでペンと紙でメモできない。忘れそう!!
そんな時はSiriを使いましょう。
「Hey! Siri メモして」
「なにをメモしますか?」
「今日の晩御飯は生姜焼き」
「はい、今日の晩御飯は生姜焼き のメモを作成しました」
このような形で、
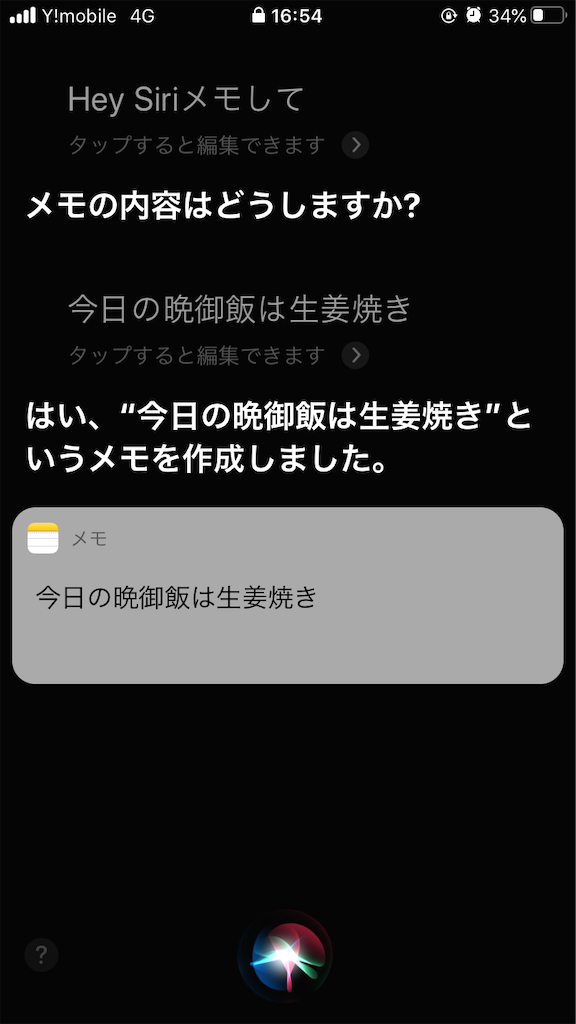
生姜焼きのメモが作成されました。
誤字脱字が発生するときもありますが、 自分のメモなので何が書いてあるかわかればOKです。
私は車で得意先を回るので、得意先からの電話や、上司から電話があった際は、この機能を使って簡易メモを作成します。
【ほかのアプリを使っているとき】
コントロールセンターにメモを置いておくことができます。
ほかのアプリを使用中でも、 下からスワイプで呼び出せるコントロールセンター。
ここにメモを配置しておくことで、 いつでもスピーディーにメモできます。
配置の仕方は、
設定⇒コントロールセンター⇒コントロールをカスタマイズ⇒ 下にスクロールするとメモがあるので、緑色の+をタップ
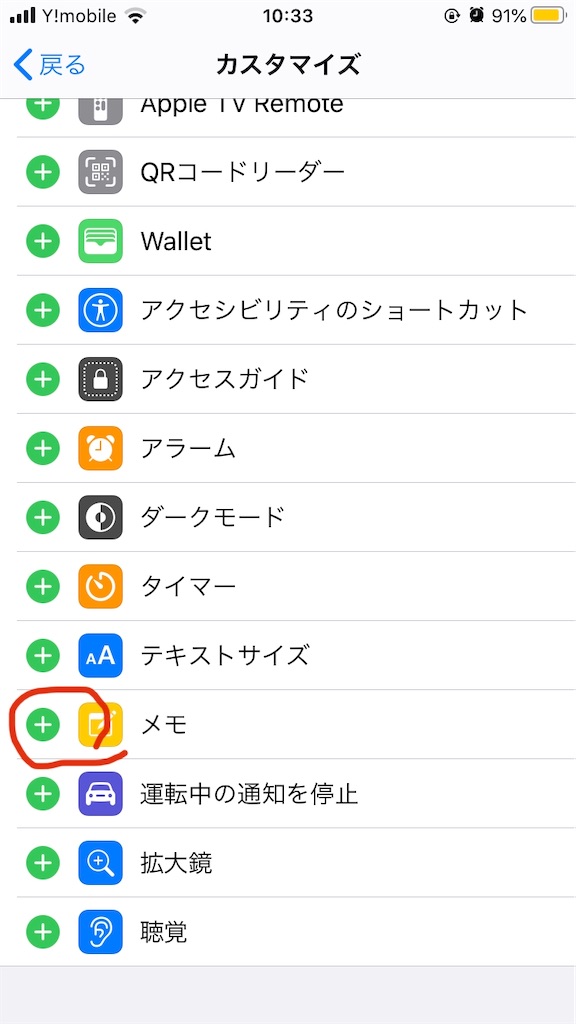
すると…
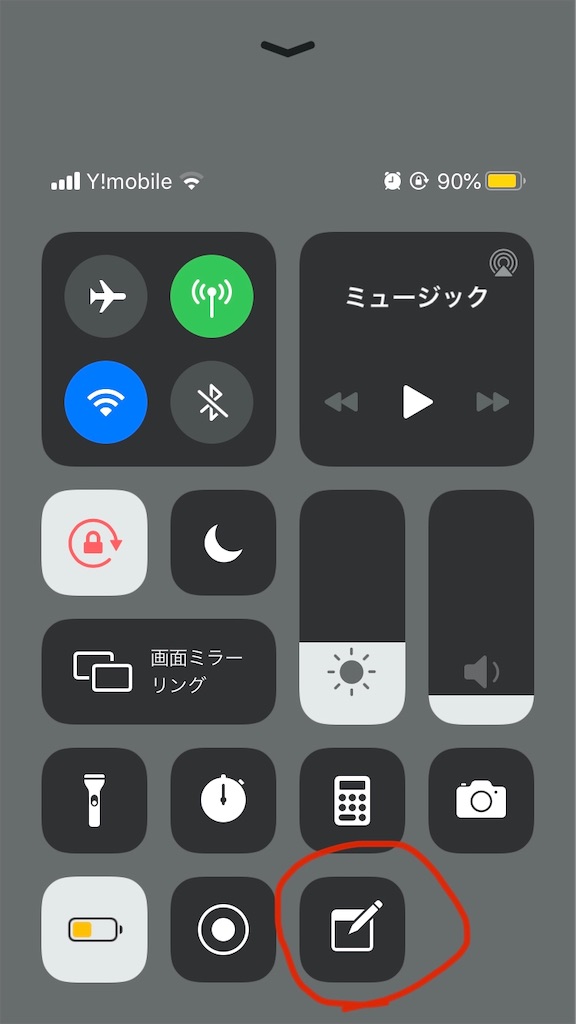
コントロールセンターにメモのアイコンが追加されます。
【チェック機能を使って買い物のメモに】
今日の買い物を紙にメモして、スーパーに着いてその紙を忘れた! という経験はありませんか?
でも必ずiPhoneは持っていきますよね?
これからはiPhoneに買い物リストを作成しましょう。
カゴに入れたものは、 タップするとチェックを入れることができるのでとてもわかりやす いです。
私は帰省する時に何を持って帰ろうかいつも迷うので、あらかじめチェックリストを作っておいて、これを見ながら荷造りをします。
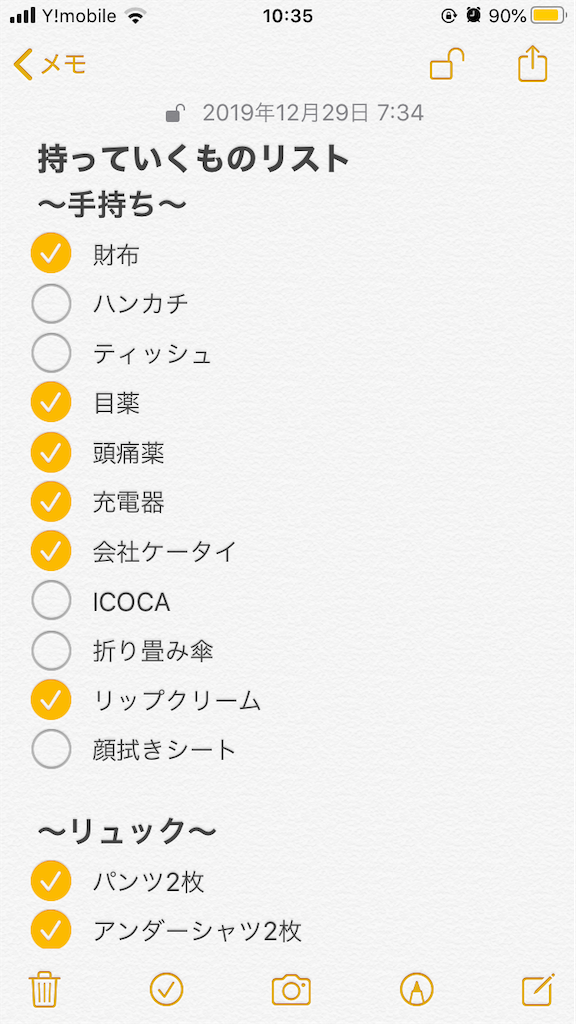
【スキャン機能】
なんと純正メモにはスキャン機能もあります。
紙で見せてもらった資料がある。
しかし持ち帰ることができない。
そんなときはスキャンしてメモに貼り付けましょう。
ただし、先方にもスキャンしても良いか確認を取ってからです。
そして持出し禁止資料ならスキャンは絶対NGです。
メモの下部にあるカメラアイコンをタップして「書類をスキャン」を選択。

スキャンしたい書類にカメラを向けると、書類の部分が黄色く表示されるので、シャッターを押す。

四隅の枠を修正。
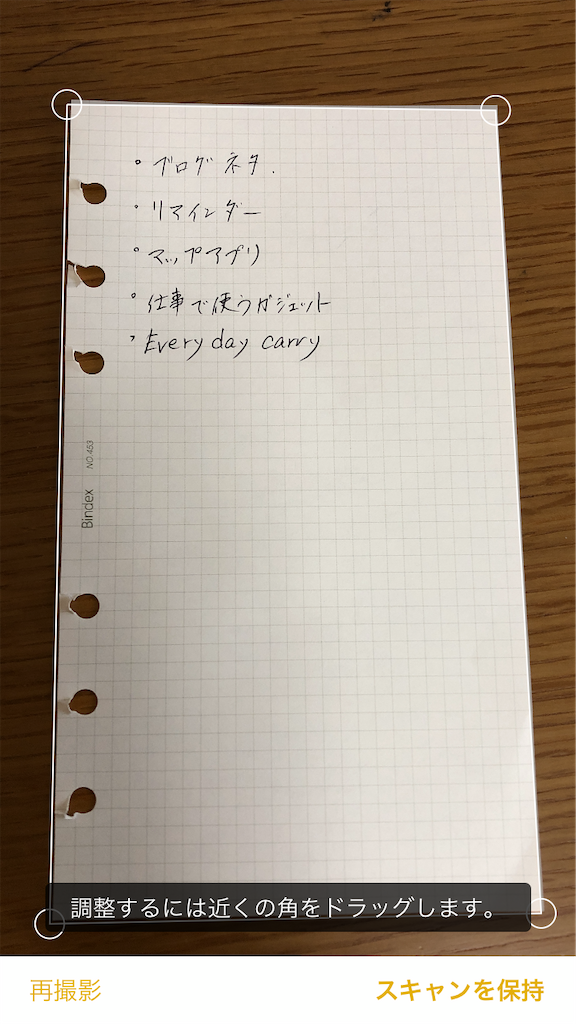
このようにスキャンした紙が貼り付けられます。
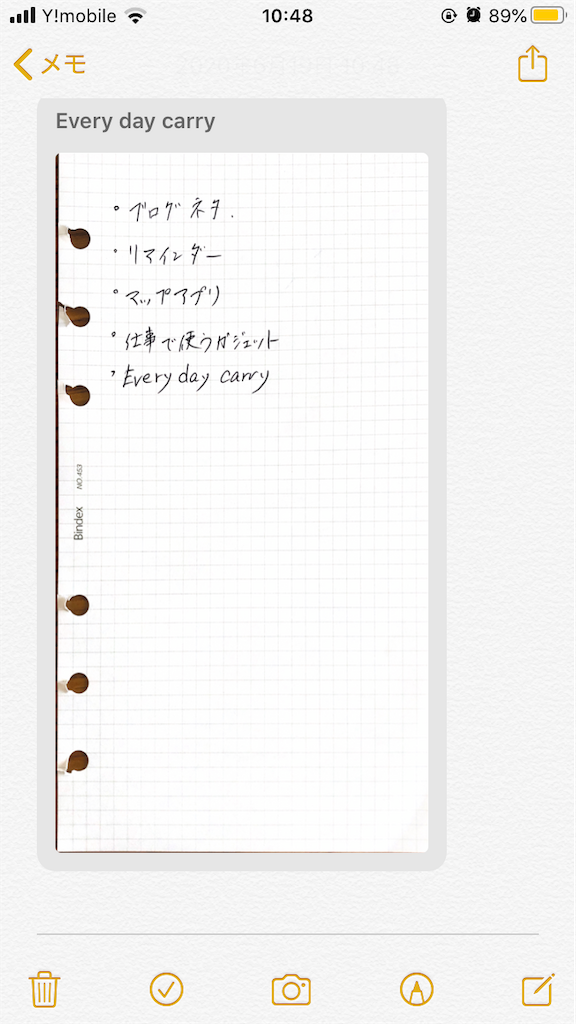
【手書きメモもできる】
画面下部の右から2番目のペンアイコンをタップして、

ペンの種類と太さを選ぶと、
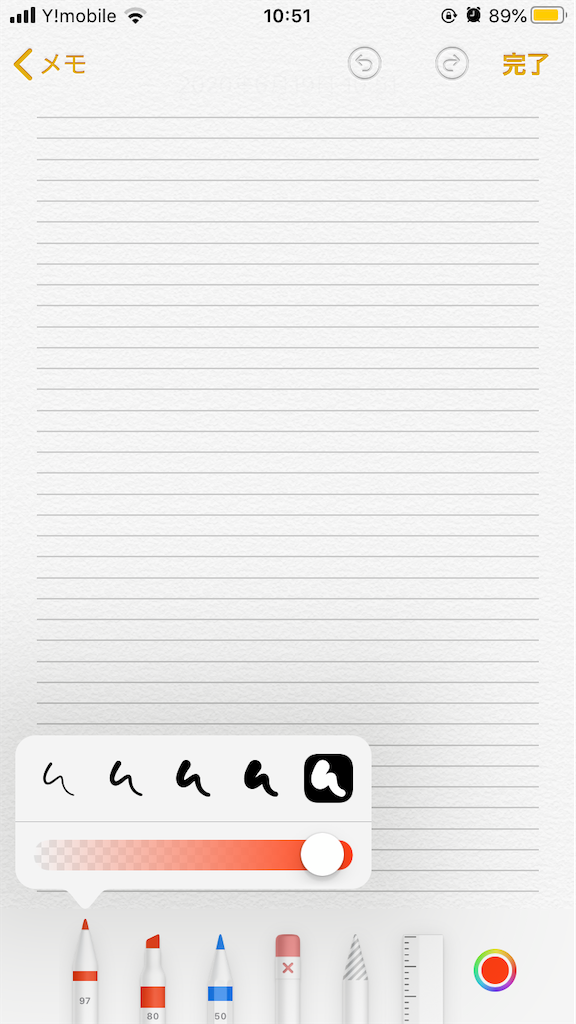
手書きでメモができます。
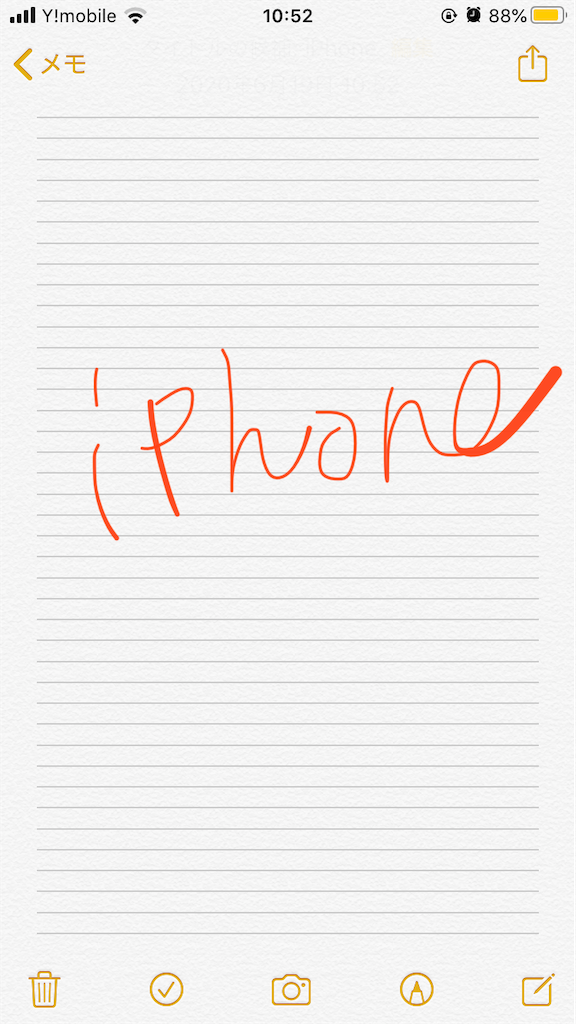
しかし、画面の小さいiPhoneで指を使って書くのは難しいの で、
この機能はiPad+Apple Pencilでの利用が良いと思います。
【フォルダを分けて】
メモを使っているとどんどん増えて管理が大変です。
そんなときはフォルダ分け。
私はシンプルに仕事用とプライベートのフォルダを分けています。
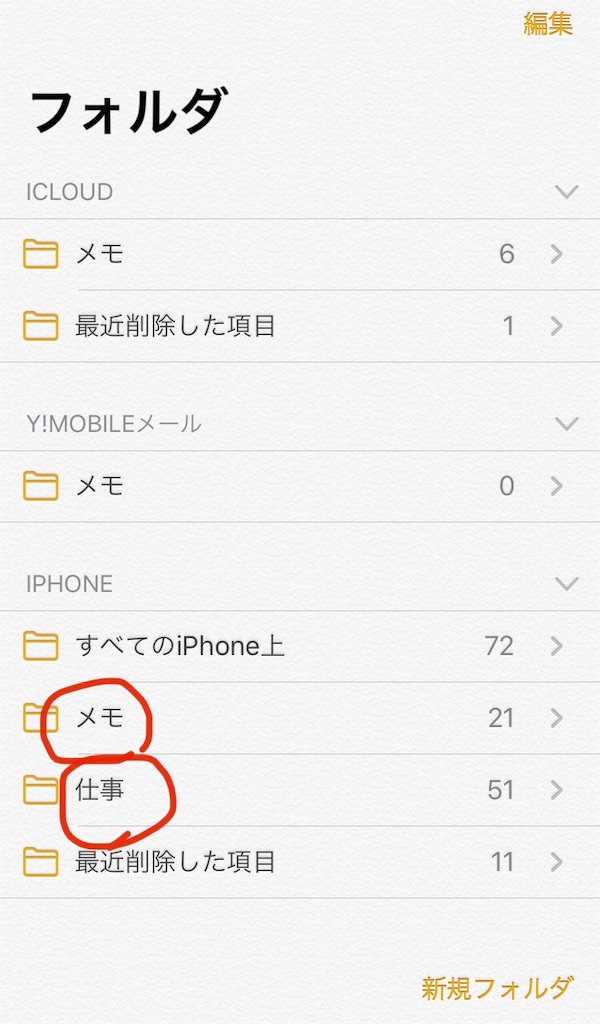
【iCloudで他のApple製品と同期】
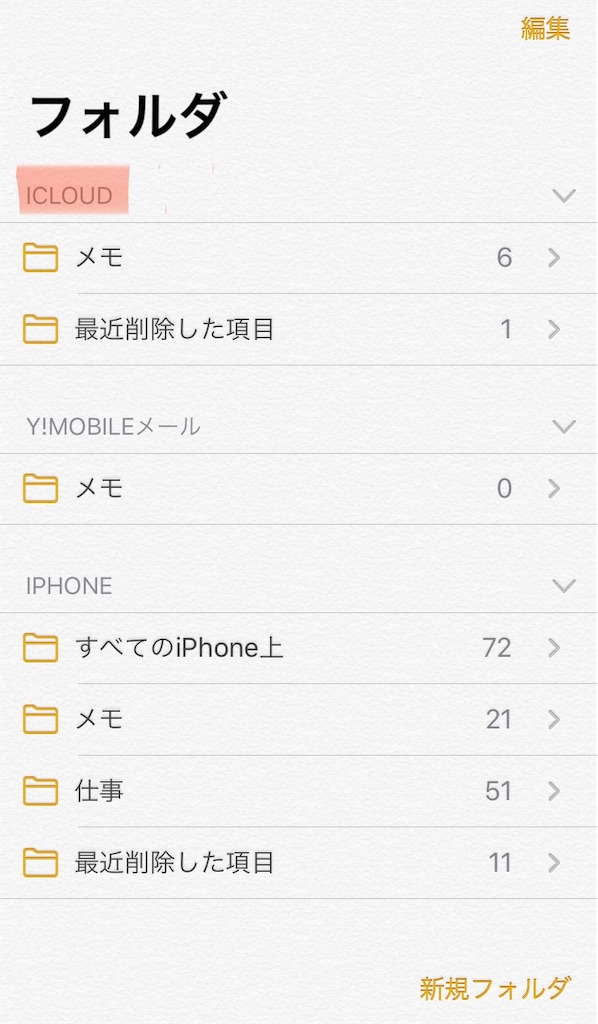
iPadやMacをお持ちの方はぜひ使っていただきたい機能です。
同じAppleIDでログインされている端末は、iCloudを通してメモの内容を共有することができます。
私は、iPadのメモでブログ記事の下書き⇒完成したらiPhoneに同期⇒iPhoneからブログをアップ
こういった使い方をしています。
(なぜiPadからブログをアップしないのかはまた後日。)
↓これらのメモがiPhoneでもiPadでも閲覧、編集できるようになっています。
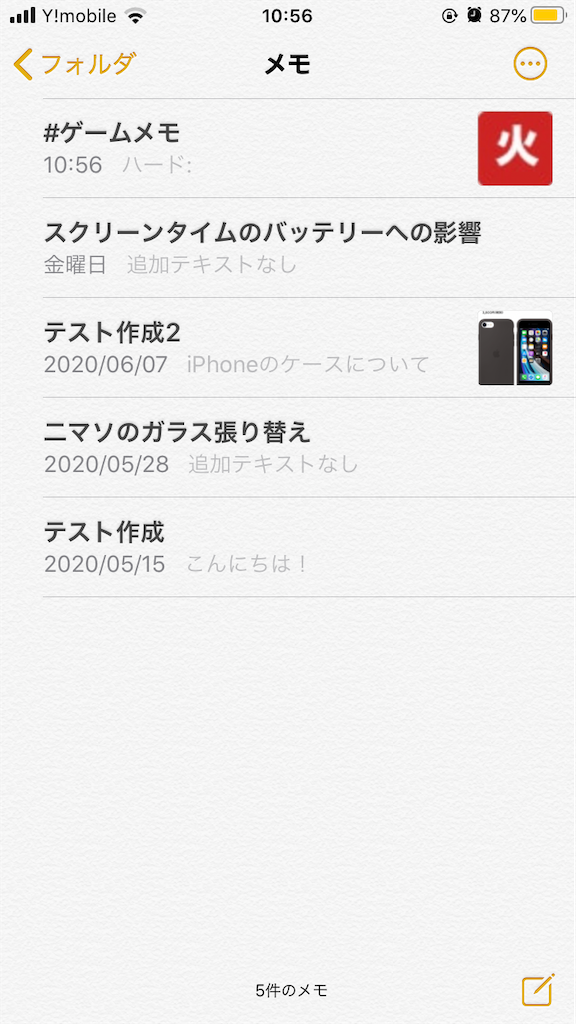
いかがでしょうか?
シンプルなメモアプリなのに、 いろんな機能が満載でとても使えるアプリです。
【私の使い方を紹介】
例として、私の使い方を紹介します。
主に得意先の管理に使っています。
例えばこんな感じ。

得意先の採用製品、訪問ルール、 この得意先の方の趣味は何なのか?何をPR中なのかなど、膨大な得意先を管理できます。
ポケットに入れているiPhoneなら、すぐに取り出せてすぐにメモすることができます。
内容を忘れることもありません。
会社のデバイスでももちろん管理できますが、
スリープ解除⇒VPN接続(セキュリティ接続)⇒会社のマイペー ジへアクセス⇒得意先を検索⇒該当のデータを探す
これを毎回やると膨大な時間が奪われます。
一方メモでは、 メモのタイトルが一覧表示されている画面を上から下にスワイプすれば、検索バーができてきます。
ここにキーワードを入力すると、 すぐにその得意先のメモへアクセスできます。
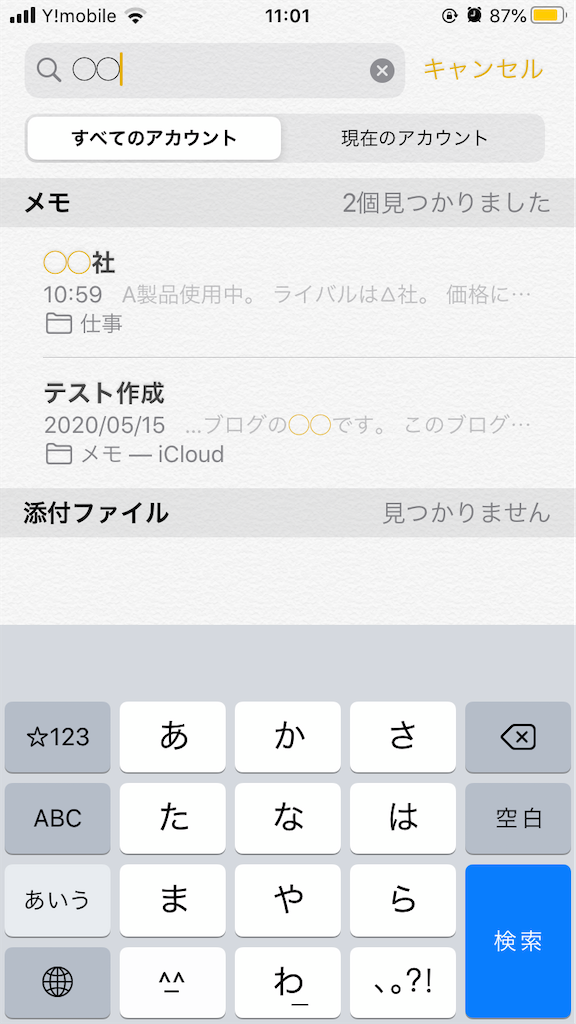
常に手に持っているiPhoneなら、 会社の端末を使うよりもずっと手軽で早いです。
もちろんセキュリティの関係上、重要なことはメモするのはNGです。
例えば、会社のログインIDや見積もり金額など。 そういったものをメモしたい場合は、セキュリティが強固な会社PCか、自分の脳内にしましょう。
サードパーティ製のメモアプリを使う前に、せっかくなので純正メモを使ってみませんか?
一度試してみてはいかがでしょうか?