タスク管理 何でする?
どうもiro96です。
このブログでは、営業として仕事をするときにどのようにiPhoneを活用しているのかや、おすすめの製品を紹介していきます。
今回はリマインダーアプリについてです。
あなたは何を使って、仕事のタスク管理をしていますか?
手帳を使っている方が多いと思います。
私は仕事だけでなく、プライベートでもリマインダーアプリを活用しています。
今まではシステム手帳で管理していましたが、今年に入ってからは全てiPhoneに移行しました。
スマホの登場とほぼ同時に社会人になりましたが、仕事では全く活用していませんでした。
まずはタスク管理から・・・ということでiPhoneにタスクを入力していったらこれがまた便利!
今までもったいないことしたなぁ・・・と後悔しているほどです。
「スマホでタスク管理することが気になっている。でもきっと手帳の方が管理しやすい。だって慣れてるし・・・」と、二の足を踏んでいるあなた。
この記事を読み終えたらまずは3日だけ、タスク管理をiPhoneでやってみましょう。
使用アプリ
私は純正のリマインダーアプリでタスク管理をしています。

todoistなどリマインダーアプリはたくさんあります。
しかし私が純正アプリを使う理由は、
「比較が面倒くさい」
これです。
ブログを始めたのでアプリの比較は今後していく予定ですが、
導入する際は「どのアプリを使おう・・・」と悩むのが面倒くさい。
最初なのでまずは純正。不満があればサードパーティ製を探せばいいかという気持ちで純正を使うことにしました。
リマインダーでできること
それでは、実際にできることを紹介していきます。
まずは入力画面。
タイトルだけ入力できます。
ここにタスク名を入力するだけでひとまず完成です。
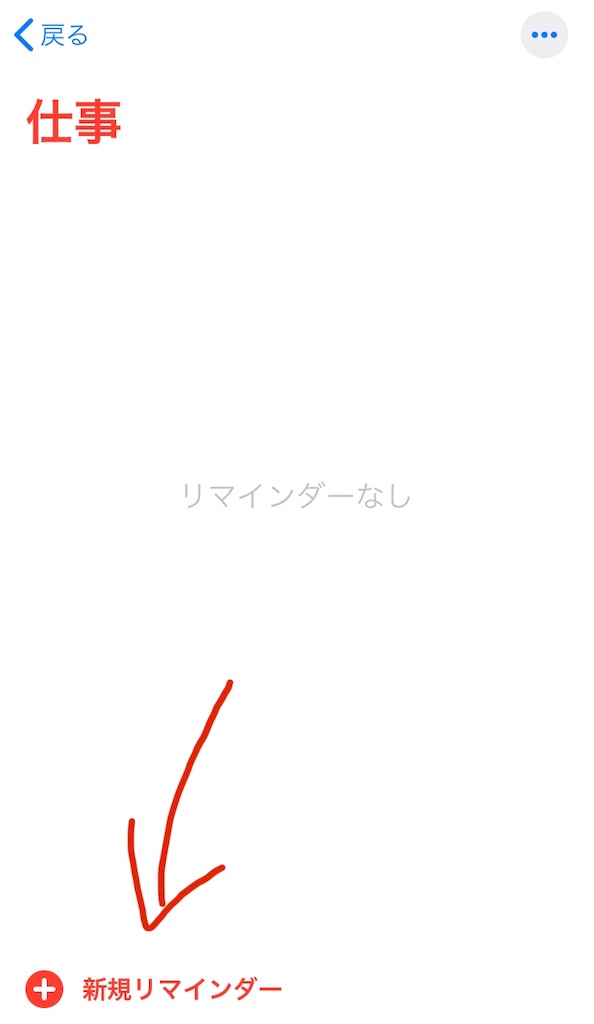

しかし、タスクには期限が付き物。
いつまでに終わらせるタスクなのかを入力しましょう。
タスク名の右にあるiをタップします。
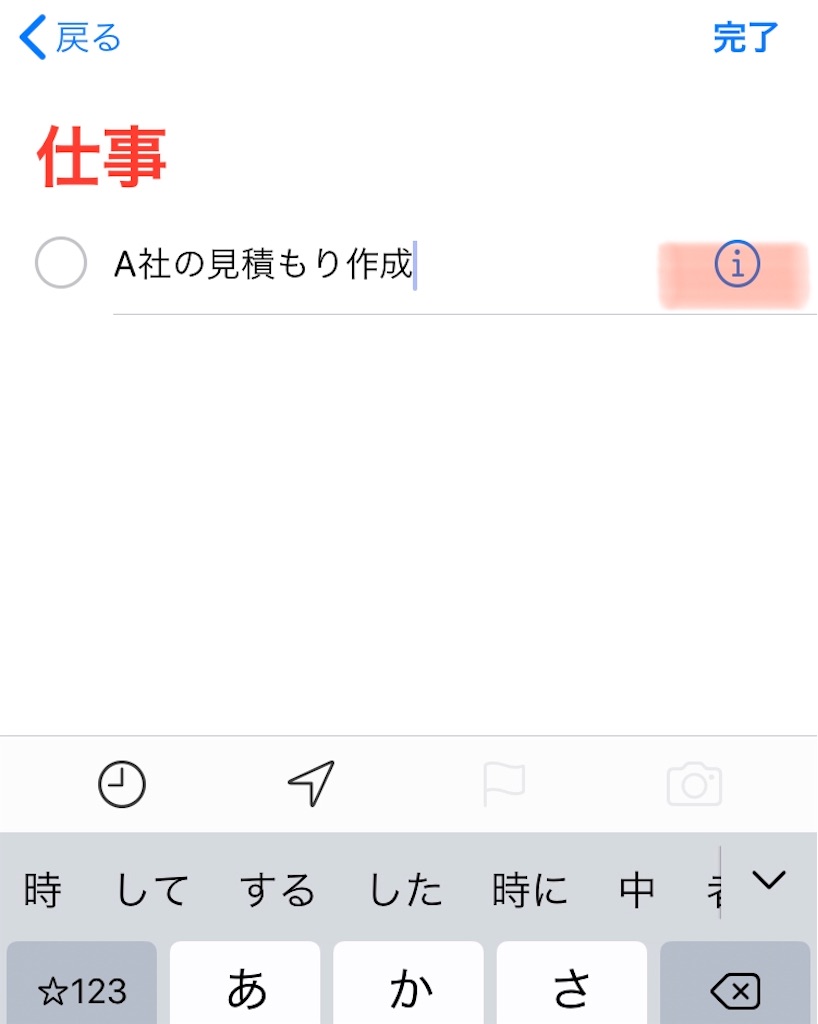
詳細を入力する画面に移行します。
ここの「指定日に通知」を緑色にすると、
「指定時刻に通知」の項目が出てきて、これも緑色にします。

「アラーム」の項目を指定の日時に設定することで、その時間になると通知で知らせてくれます。
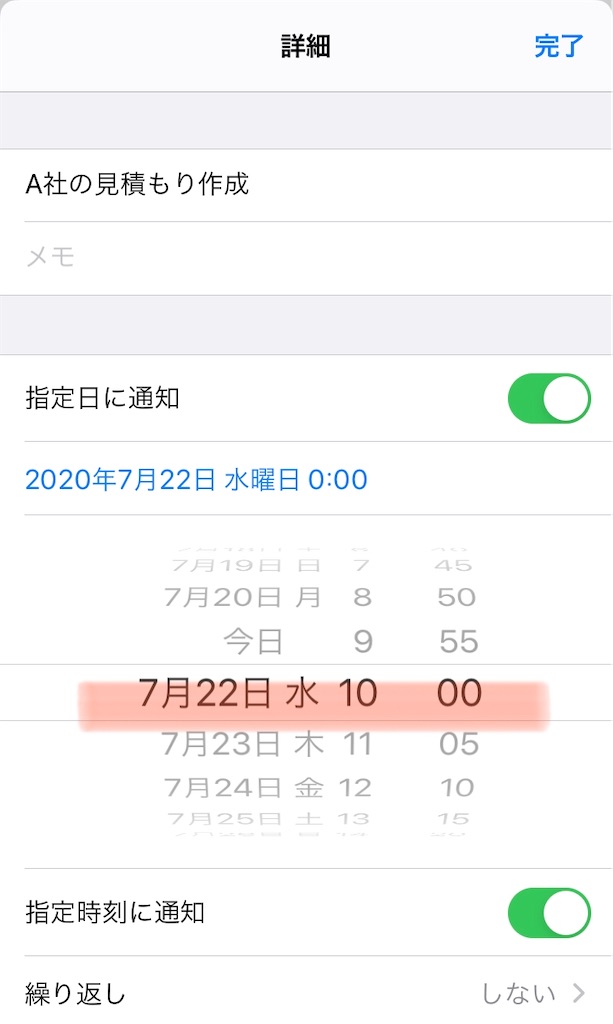
終わったタスクは、タスク名の左の○をタップ。
すると、色がつきます。
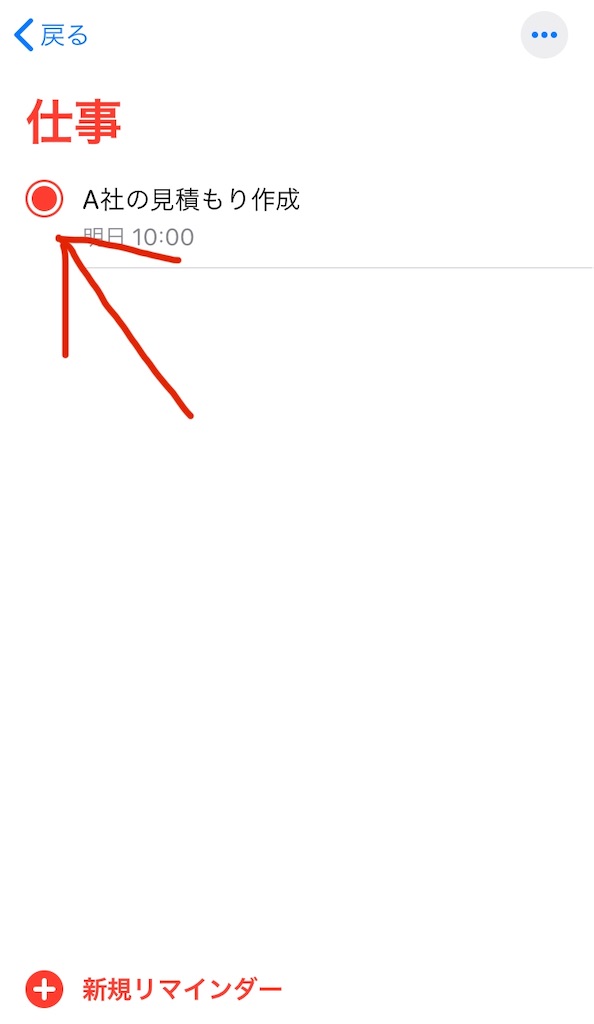
これで次回リマインダーを開いた時は表示されません。
タスク終了です。
ここまでできれば完璧です。
リマインダーを開けば何をするべきか一目で確認できます。
完了したタスクがいつまでも残ることはありません。
応用編
定期的にやるタスクはありませんか?
そんなタスクがある場合は、詳細画面の指定日に通知を緑色にすると、「繰り返し」の項目があります。
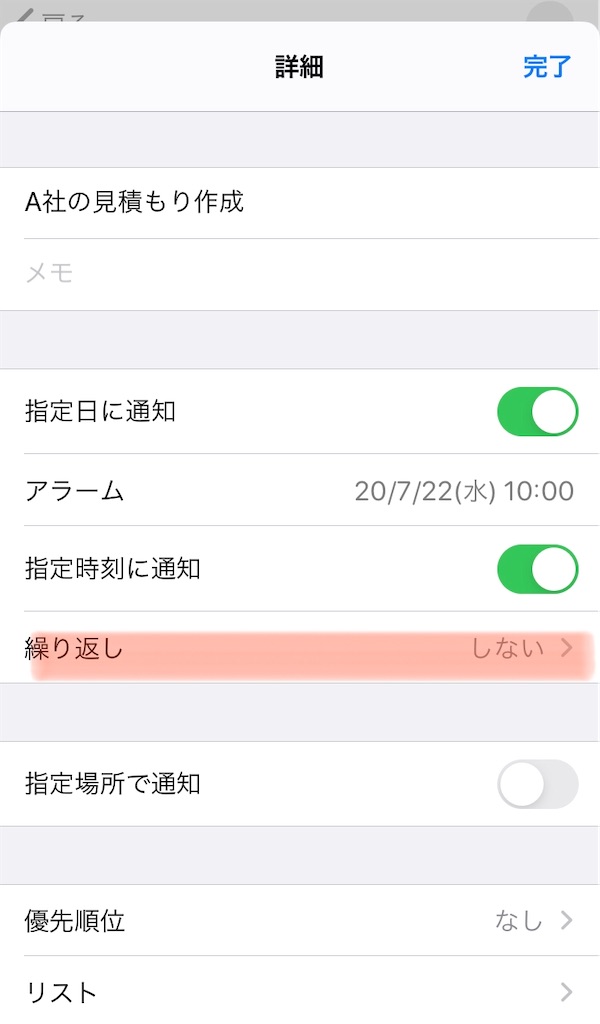
ここをタップすると、
毎日、毎週・・・と繰り返す期間を設定できます。
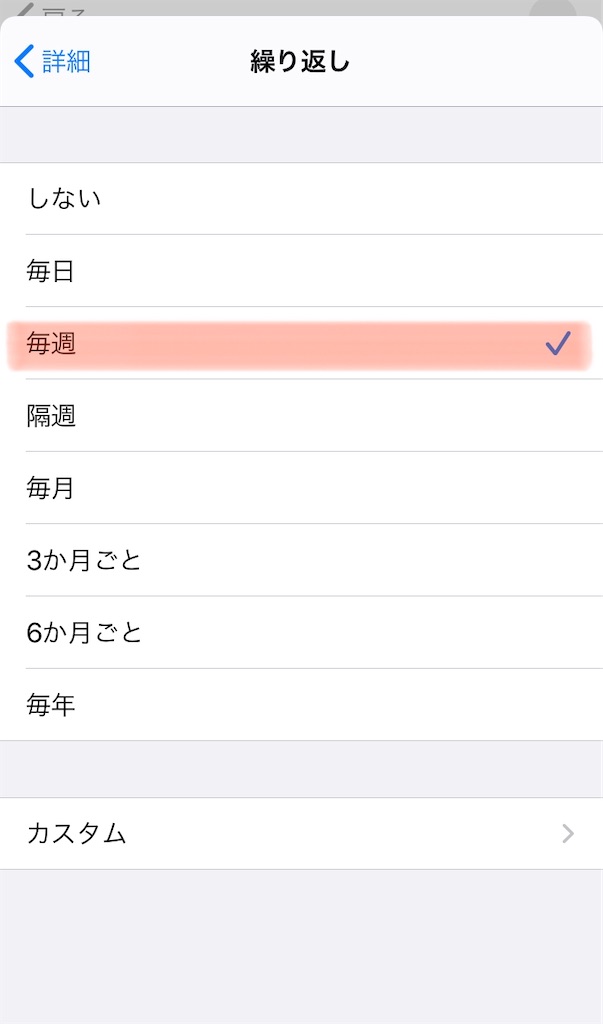
このタスクを毎週金曜日10時に行いたい場合、このように設定すれば金曜日10時に通知で知らせてくれます。
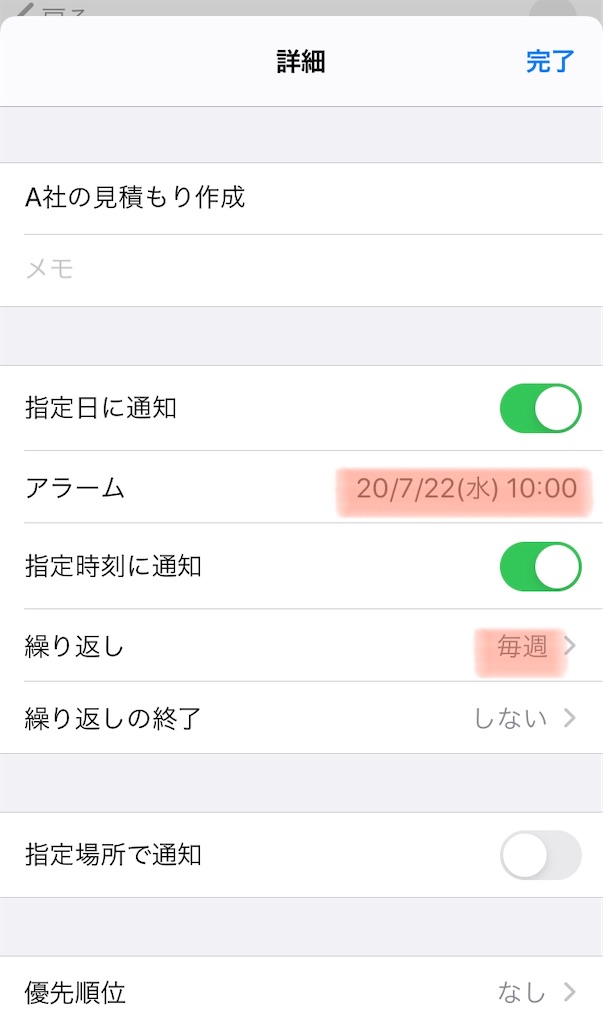
しかも単発のタスクではないので、終了チェックを付けても消えることはありません。
まとめ
・手帳をカバンから取り出す→Todoリストのページを開く→やることを記入→しかし、書くことが多くて小さな字で書かないといけない。
・todoリストに記入したけど、期限を忘れる。
・未完了タスク、完了タスクが混在して見にくい
そんなことはありませんか?
その問題、ポケットの中のiPhoneが一発で解決してくれます。
いかがでしたか?
思っていたより簡単だと思いませんか?
ここまで読んでくださったあなた。
まずは3日間、スマホでタスク管理してみましょう。