コントロールセンターのカスタマイズ
こんにちは。Iro96です。
このブログでは、営業として仕事をするときにどのようにiPhoneを活用しているのかや、おすすめの製品を紹介していきます。
iPhoneの画面を下から上にスワイプすると出てくるコントロールセンター。
(FeceID搭載のiPhoneは画面右上から下にスワイプです)
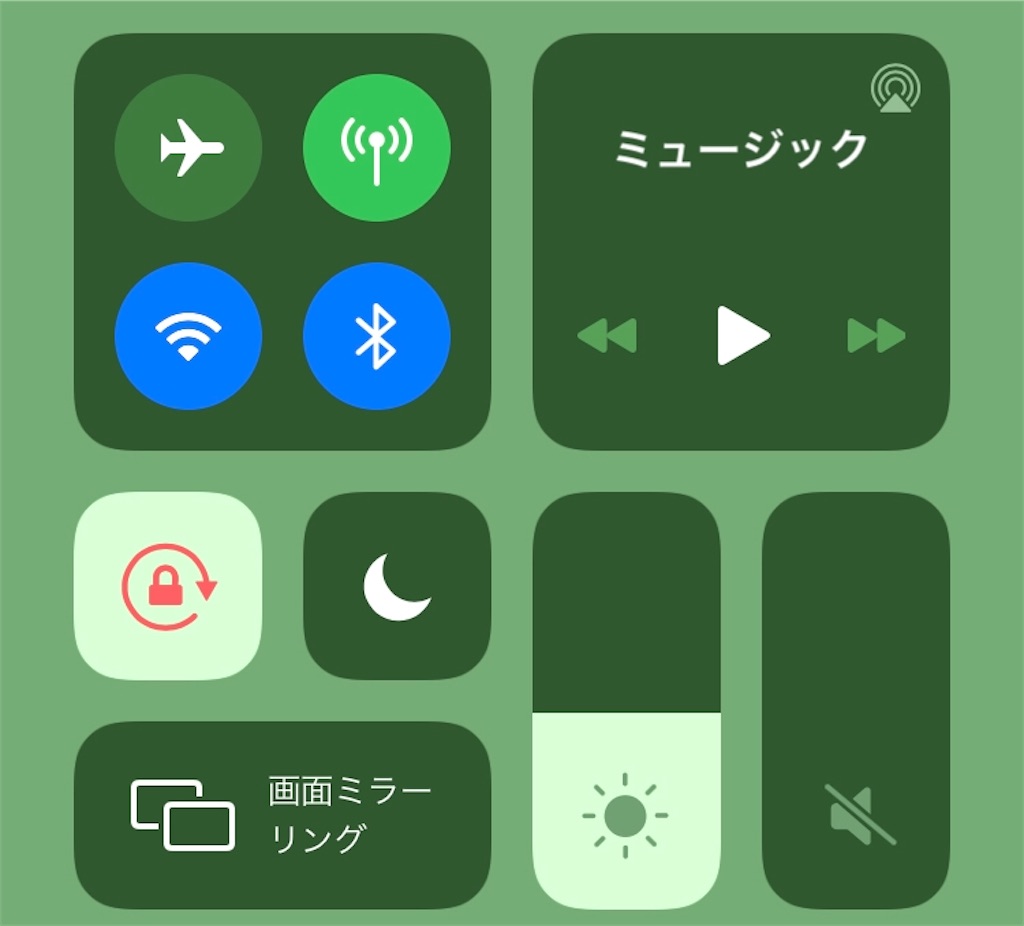
コントロールセンターは誰もが使っている機能だと思いますが、自分の使いやすいようにカスタマイズしていますか?
コントロールセンターは赤枠の部分をカスタマイズすることができます。
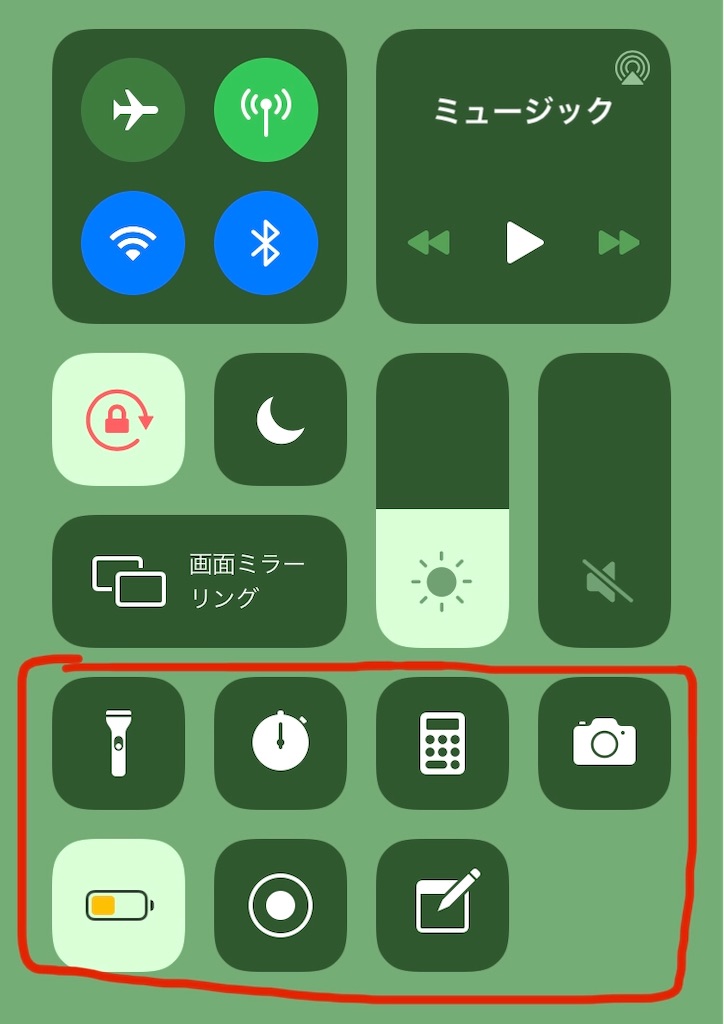
いちいちアプリを探してタップするより、素早く起動できる点がメリットです。
今回は、私のiPhoneのコントロールセンターをお見せしたいと思います。
カスタマイズする方法
その前に、コントロールセンターのカスタマイズの方法を紹介します。
この順にタップすると、この画面になります。
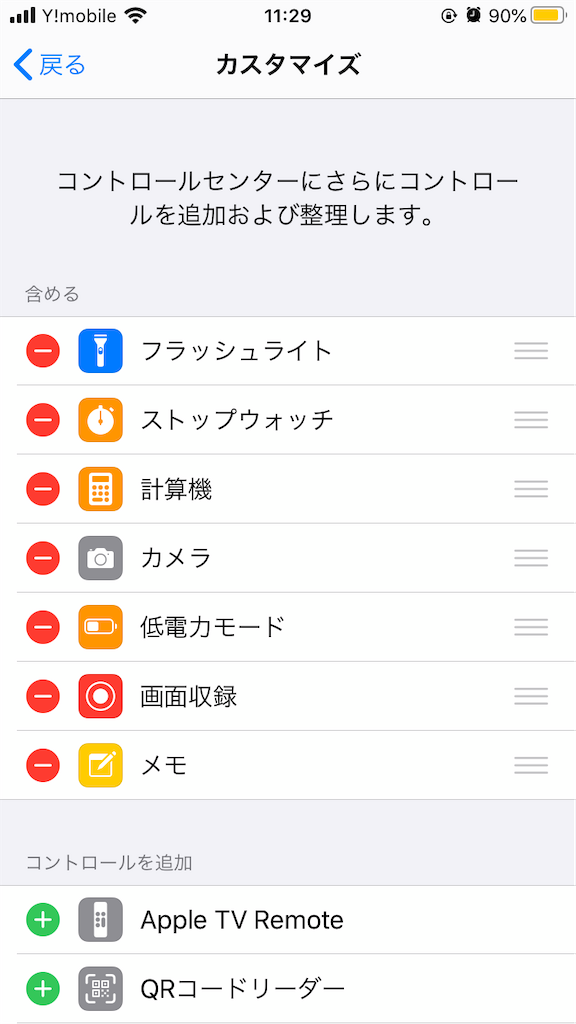
画面を下にスクロールすると「コントロールを追加」のグループがあります。

ここの緑色の+をタップすると、
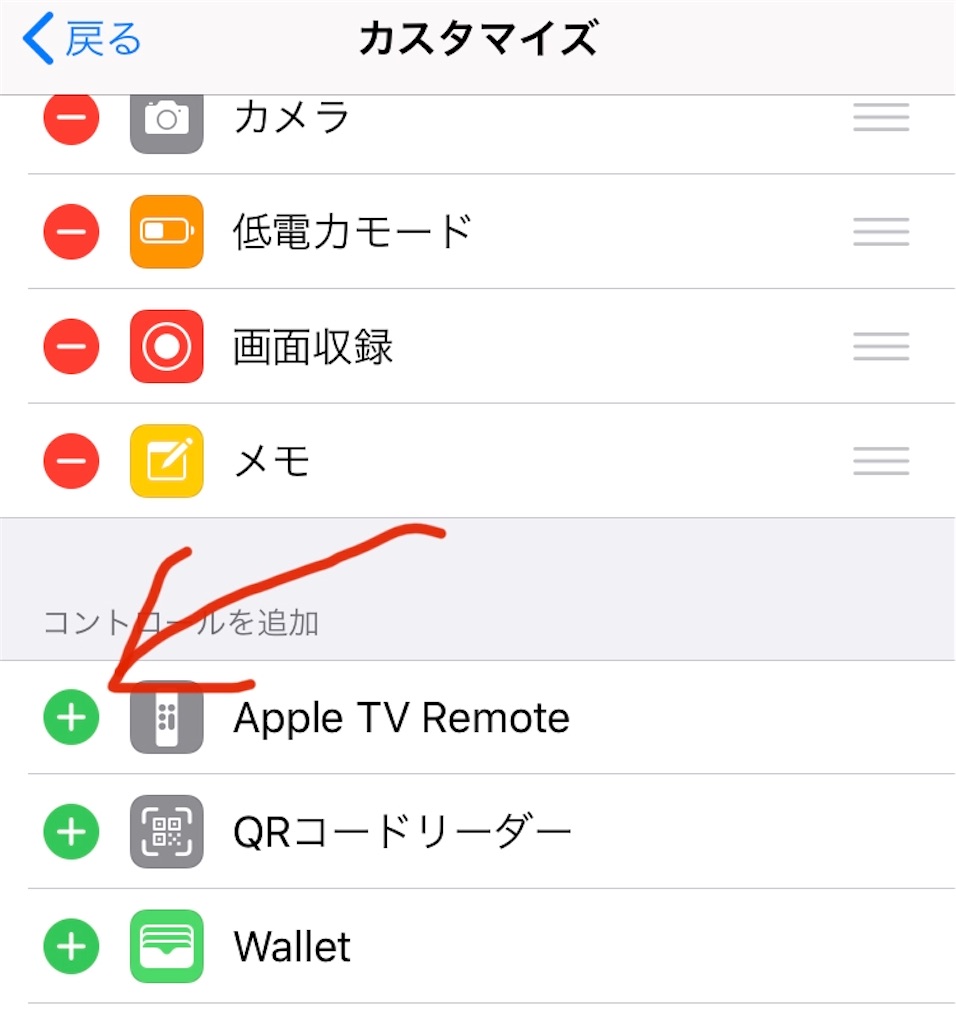
上の「含める」のグループに移動します。
これでアプリを探すことなく、コントロールセンターからApple TV Remoteを開くことができます。

コントロールセンターから非表示にしたい場合は、
「含める」のグループの赤色の-をタップすると、
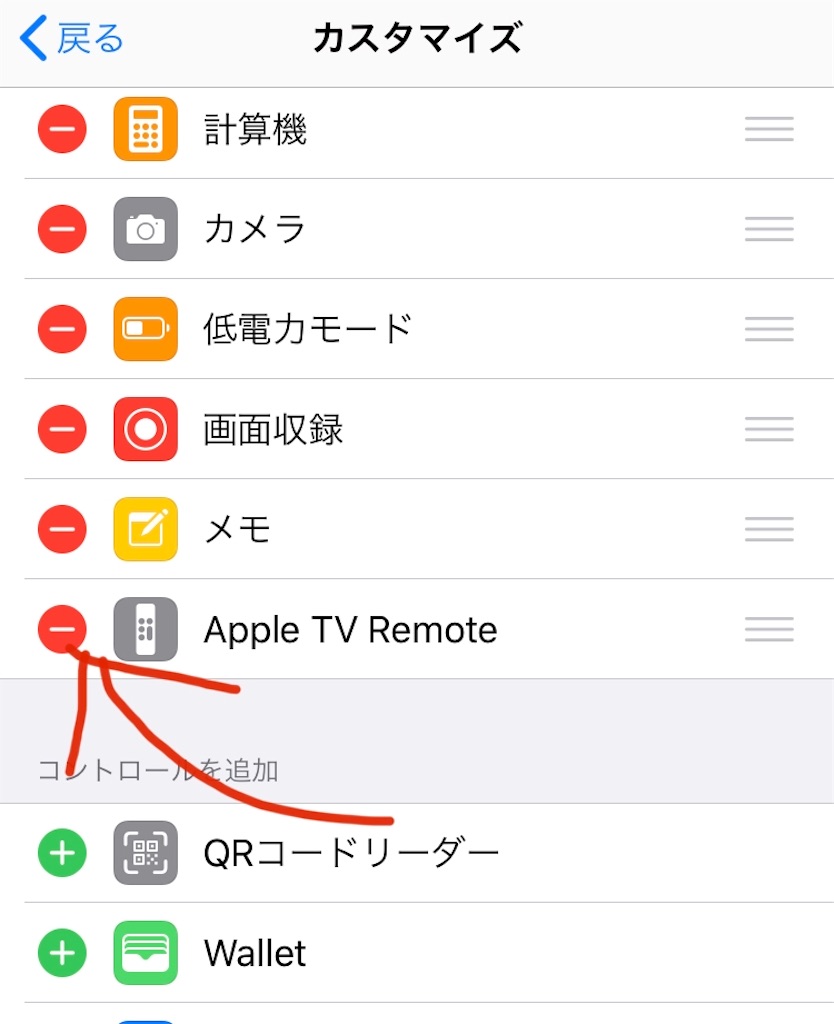
下のグループ「コントロールを追加」に移動します。
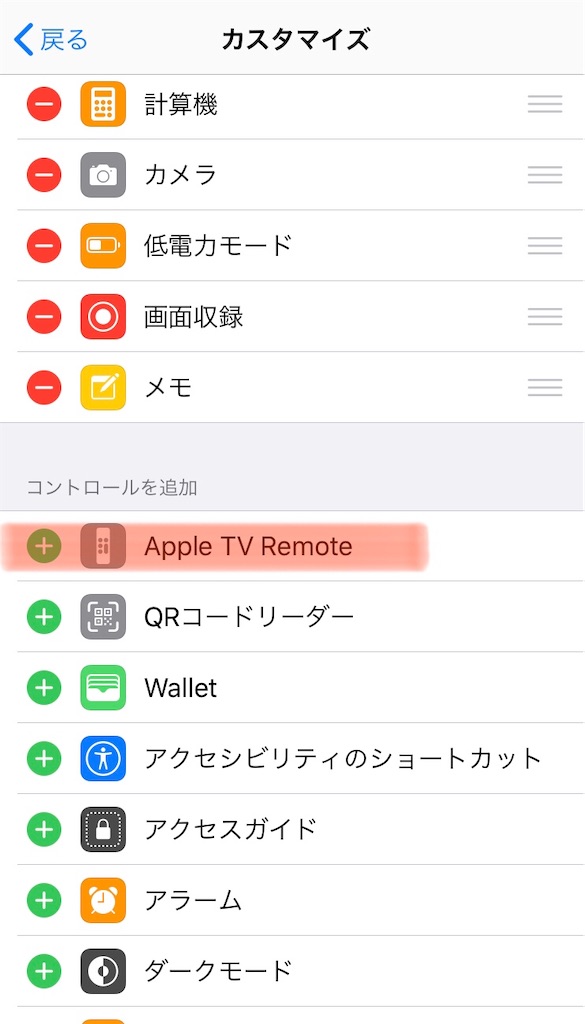
これでコントロールセンターからApple TV Remoteがなくなりました。
コントロールセンターでの表示が消えただけで、アプリは削除されません。
コントロールセンターの例
私のコントロールセンターの中身を紹介します。
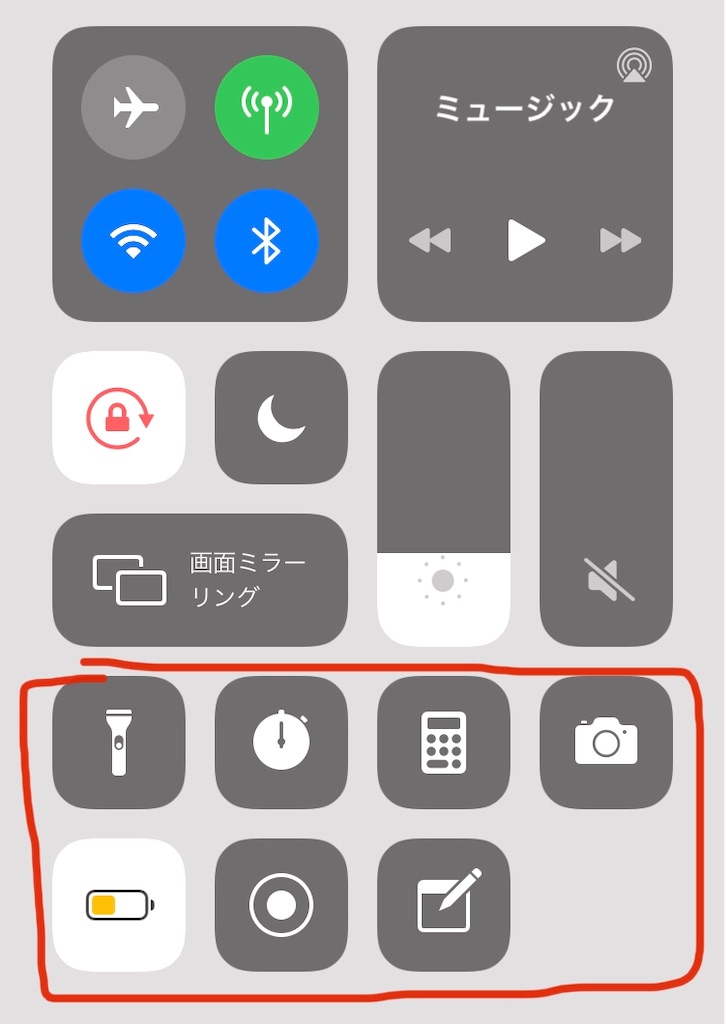
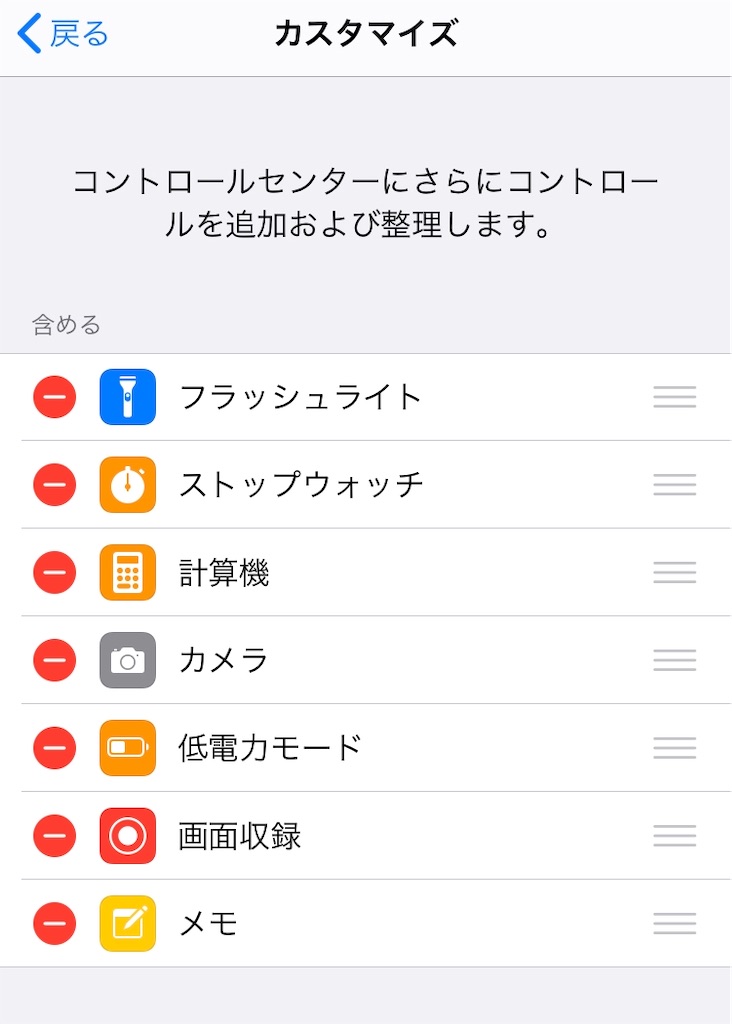
置いている理由は以下の通りです。
- フラッシュライト:念のため。停電発生時を考慮。あっても困らない。
- ストップウォッチ:何かと使う。カップ麺を作るとき。コーヒーを淹れるときなど。
- 計算機:よく使うのにアプリを探すのが面倒なので、ここからアプリを開く。
- 低電力モード:使ってないときに無駄なバッテリーを消費したくない。
- 画面収録:たまに使う。けど、いらないかも・・・
- メモ:めっちゃ使う。けど、ホーム画面から開いた方が早いかも。
まだまだ検討の余地がありますが、現状はこれで落ち着いています。
ほかにもいろいろな機能を設定できますが、この6つがあれば十分です。
まだ何も変更せずにそのまま使っているという方、ここを見直すだけでiPhoneを効率的に使えます。
ぜひ活用しましょう!