【転職しました】iPadが大活躍!!
どうもiro96です。
このブログではiPhone・iPadの仕事での使い方や、オススメのアイテムを紹介しています。
今回は転職活動でのiPadの活用についてです。

やっと決まりました。
転職先が決まりました。
昨年10月から転職活動をスタートして、やっと内定が出ました。
10月末に購入したiPad mini。
転職活動で大活躍!!
その活用方法について説明していきます。
今回の内容は以下の通り。
- iPadが活躍した場面
- PCの方が良い点
それではいきましょう。
iPad miniが活躍した場面
各種書類の作成
Bluetoothキーボードがあることが前提になります。
面接対策
エージェントを介して転職活動を行いました。
想定質問をしてもらって、それについて回答する。
そのアドバイスをWordに打ち込みました。
電話をしながら打ち込むので、もちろんBluetoothキーボードが必要です。
紙の書類のPDF化、メール送信
Adobe Scanというアプリを使えば、カラーのPDFを作成することが可能です。
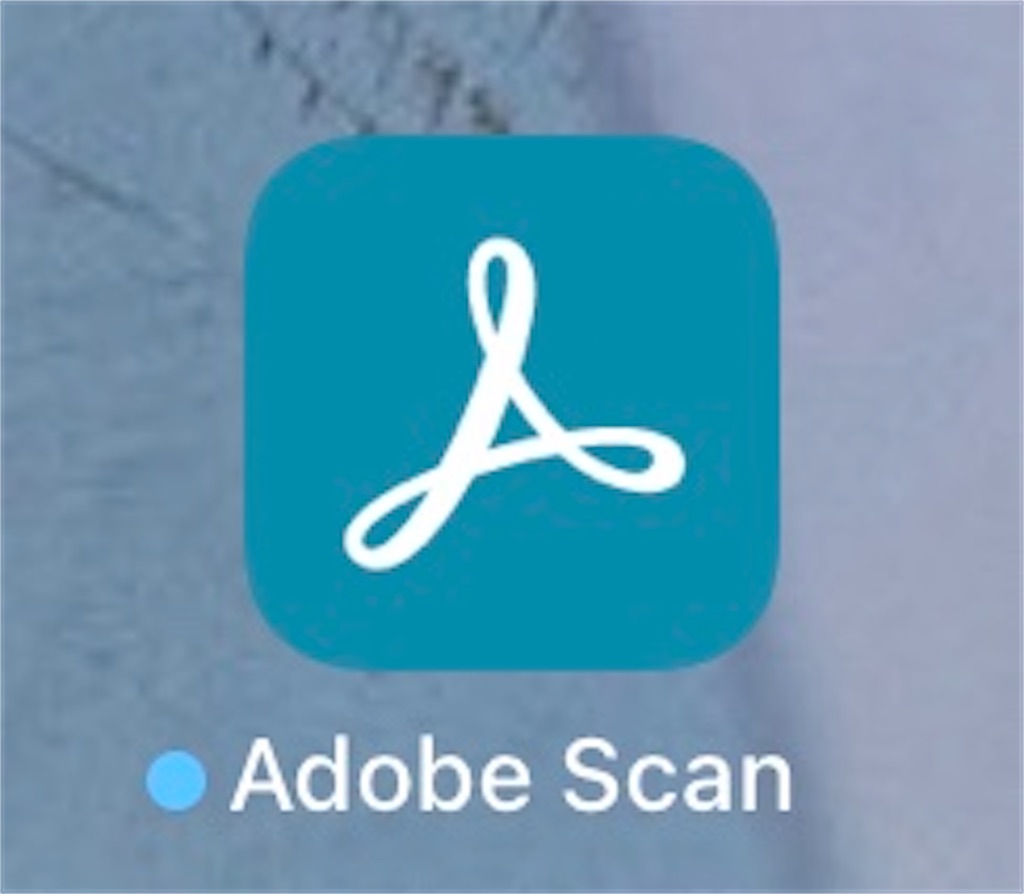
つまり、コピー機付きプリンタをわざわざ購入する必要がありません。
ミニマリスト気質な私は、前回の引っ越しの際にプリンタを処分しました。
印刷したいときはセブンイレブンに行きます。
その印刷した資料にサインをして、iPadでPDFとして読み込み、先方にメール送信。
PCよりも作業効率が良いかもしれません。
WEB面接
ここが肝です!
これはコロナ禍の影響ですが、今の面接はほとんどWEB面接です。
つまりiPadが1台あれば面接できるんです。
その際に以下のアプリをダウンロードしておく必要があります。
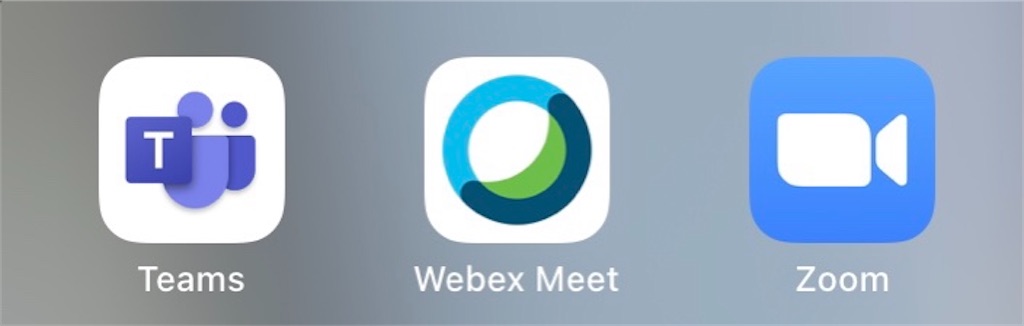
先方がどのWEB会議ツールを使っているかわからないので、一通りダウンロードしておきましょう。
それさえできれば、URLの記載されたメールを先方が送ってきてくれます。
あとはそのURLをタップすれば、該当のアプリが自動で立ち上がります。

PCのほうが良かった点
インカメラの位置です!
iPadを横向きに立てた場合、インカメラはこの位置にきます。

面接官の顔を見て話しますが、画面に視線を向けていると少し目線がズレます。
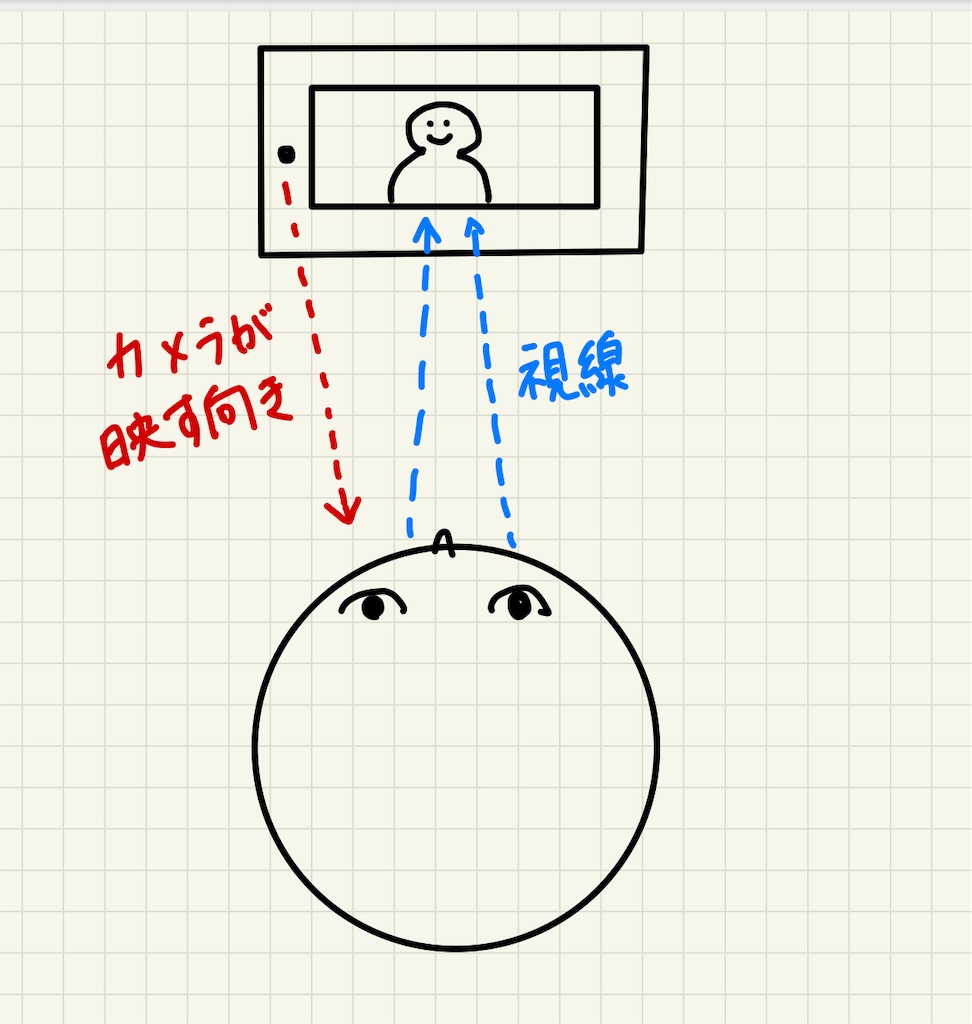
相手から見るとこんな感じで映っています

絵心ないわぁ・・・
よそ見をしているように映るので、なるべくインカメラを見て話すように心がけました。
では、その点においてなぜPCの方が良いのかというと、
PCのインカメラは画面上部にある場合がほとんどだからです。
なので、目線がズレることがありません。
そこがどうしても気になると言う方は、PCを選んだ方が良いかもしれません。
まとめ
最後にPCの方が良かった点を記載しましたが、目線さえ気をつければ問題ないので、わざわざPCを用意する必要はないでしょう。
つまりiPadでも十分ということです。
お好みのデバイスを使うのが1番だと思いますが、「転職活動のためにPC買わないと!」と思っている方はiPadも候補に入れてみてください。
iPadの方が軽くて持ち運びに便利という点もメリットですよ!
おまけ
転職活動でしきりに確認されたことがあります。
「必ずPCをご用意の上、面接にお望みください」
これはどういうことなのか?とエージェントに聞くと、
「スマホで面接を受けないでください」とのことでした。
- 相手が資料を画面共有した際に見えにくい点
- テーブルにスマホを立てかけた際、相手を見下したように映る点
これを危惧して確認されたようです。
iPadは画面が大きく、ある程度高さがあるので問題ありません。
私は念のため国語辞典とビジネス書で高さを出しましたが。
これから転職活動を始める方は注意してくださいね!
それではまた。
【読んだ本レビュー4】お金の大学
どうもiro96です。
このブログではiPhone・iPadの仕事での使い方や、オススメのアイテムを紹介しています。
今回は読んだ本レビュー4冊目
本当の自由を手に入れる お金の大学
この本について解説していきます。
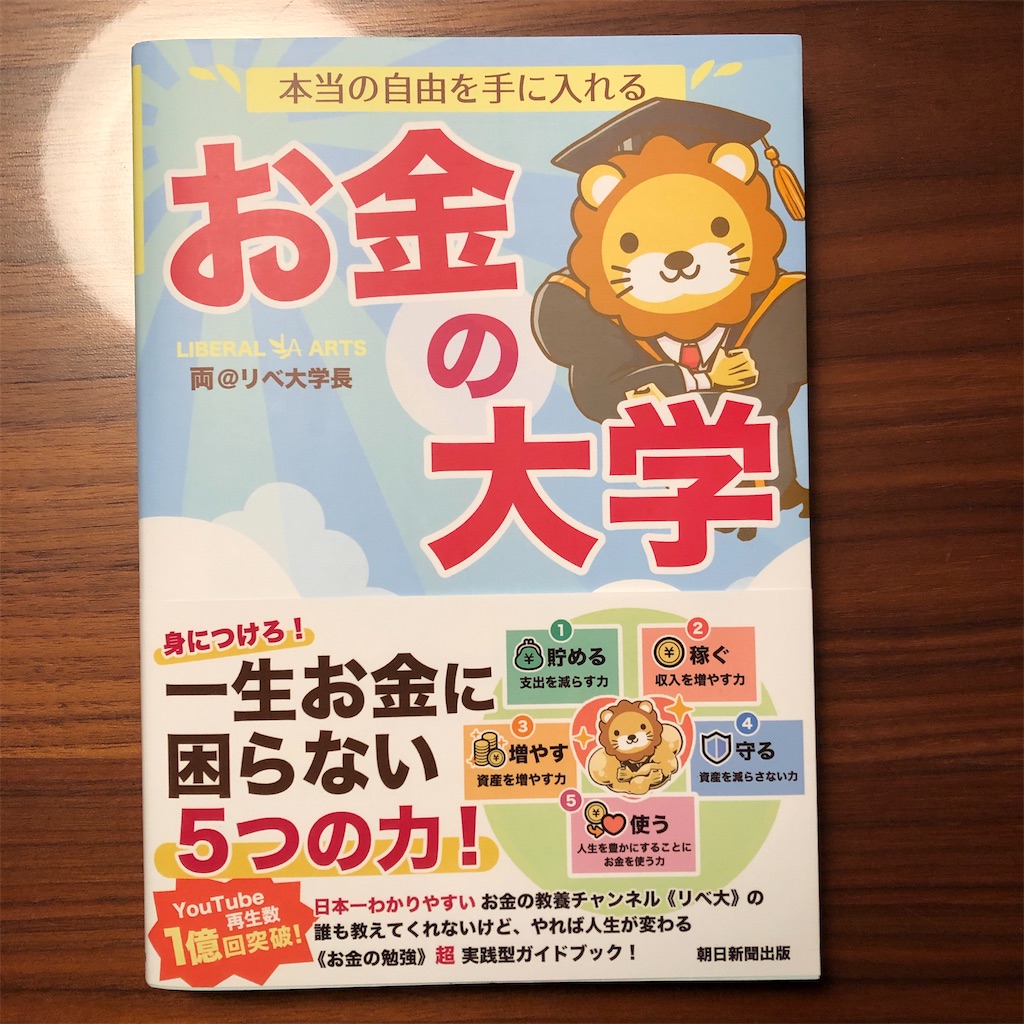
著者
著者は 両@リベ大学長 さん。
YouTubeチャンネルも開設されていて、そちらでご存知の方も多いと思います。
↓こちらです
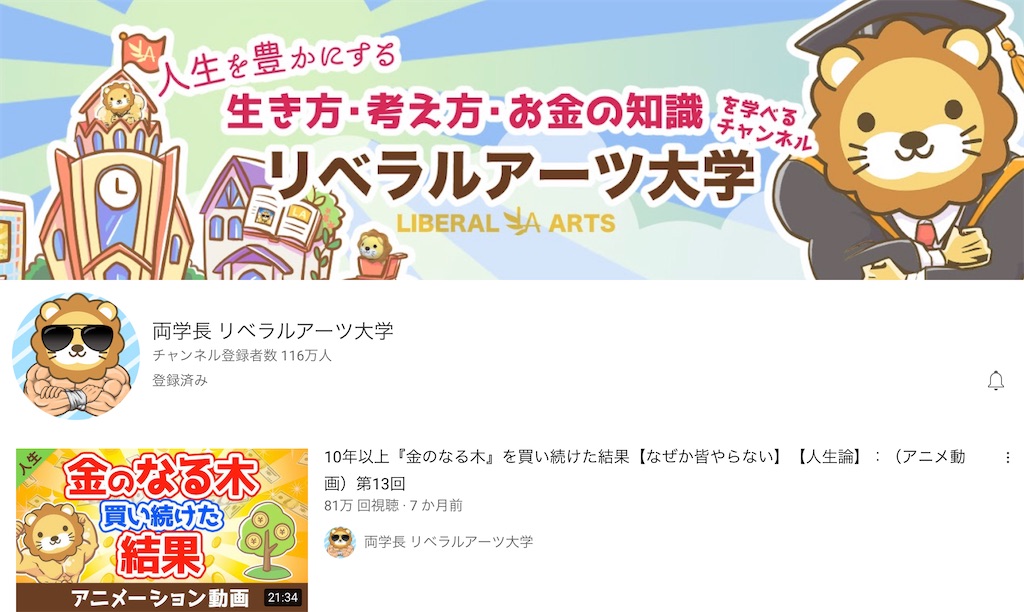
毎日お金に関する情報を上げていて、関西弁でテンポよくお話されるのでわかりやすい。
購入理由
さて、なぜこの本を手に取ったかというと、
お金に困らない生活がしたいから
こんなことを言うと、いろんな誤解を生みそうですが・・・
老後2000万円問題が近年囁かれています。
「老後の資金を自分でしっかり用意しといてな」ってことですね。
そんなこといきなり言われても困りますよね。
新型コロナの影響でガタガタの日本。
幸い影響の少ない業界にいますが、
勤め先の給与のみで大丈夫だろうか?
そもそもこの会社は自分が定年退職を迎えるまで残っているのだろうか?
不安は消えません。
そうなると今後必要になってくるのは“お金”
それを得るための“知識”と“スキル”
まずは知識の点を補うためにこの本を購入しました。
著者は「5つの力を養おう」と語っています。
- 貯める力
- 稼ぐ力
- 増やす力
- 守る力
- 使う力
これら5項目について、固定費の見直し、保険の見直し、車や住宅の購入といった内容のアドバイスが書かれています。
公的保険や税金制度についても記載があります。
それを学長とリーマンくんの対談形式で話が進んでいくので、内容が入ってきやすいし、スイスイ読める。
YouTubeの内容と一致するので、いくつか動画を見た後に読むと更にわかりやすい。
私は読むペースが遅めですが、購入から5日間ほどで読みました。
お金に関する入門書としてはピッタリかと。
まとめ
今回は「お金の大学」についてでした。
マネーリテラシーをもっと勉強したい。
けど、何を勉強したらいいのかわからない。
そんな方は、まず学長のYouTubeを見てみましょう。
それから本屋さんでこの本を見てみましょう。
気に入ったら買いましょう。
実際動き出してみましょう。
そしたら将来が少しだけ変わるかも?
一家に一冊、お金の教科書としていかがでしょうか?
【どう使う?】Apple Watch
どうもiro96です。
このブログではiPhone・iPadの仕事での使い方や、オススメのアイテムを紹介しています。
今回は昨日宣言していた通り、
Apple Watch、何のために使う?についてです。

購入して1日が経ちました。
今日1日でどういった使い方をしたのか。
そもそも購入前に何に使うことを想定していたのか。
こういった内容について説明していきます。
何のために使う?
購入前にイメージしていた用途は以下の通り。
- 通知管理
- 運動管理
- 睡眠管理
正直これくらいです。
順番に説明していきます。
通知管理
Apple Watchを使っている人は皆言っています。
「iPhoneを見る時間が減った」
確かに通知が手元で確認できて便利です。
しかし、会社ケータイはガラケーですので、ペアリングするとしたら私用iPhoneしかありません。
このiPhoneに連絡をくれる人の割合はこんな感じ。
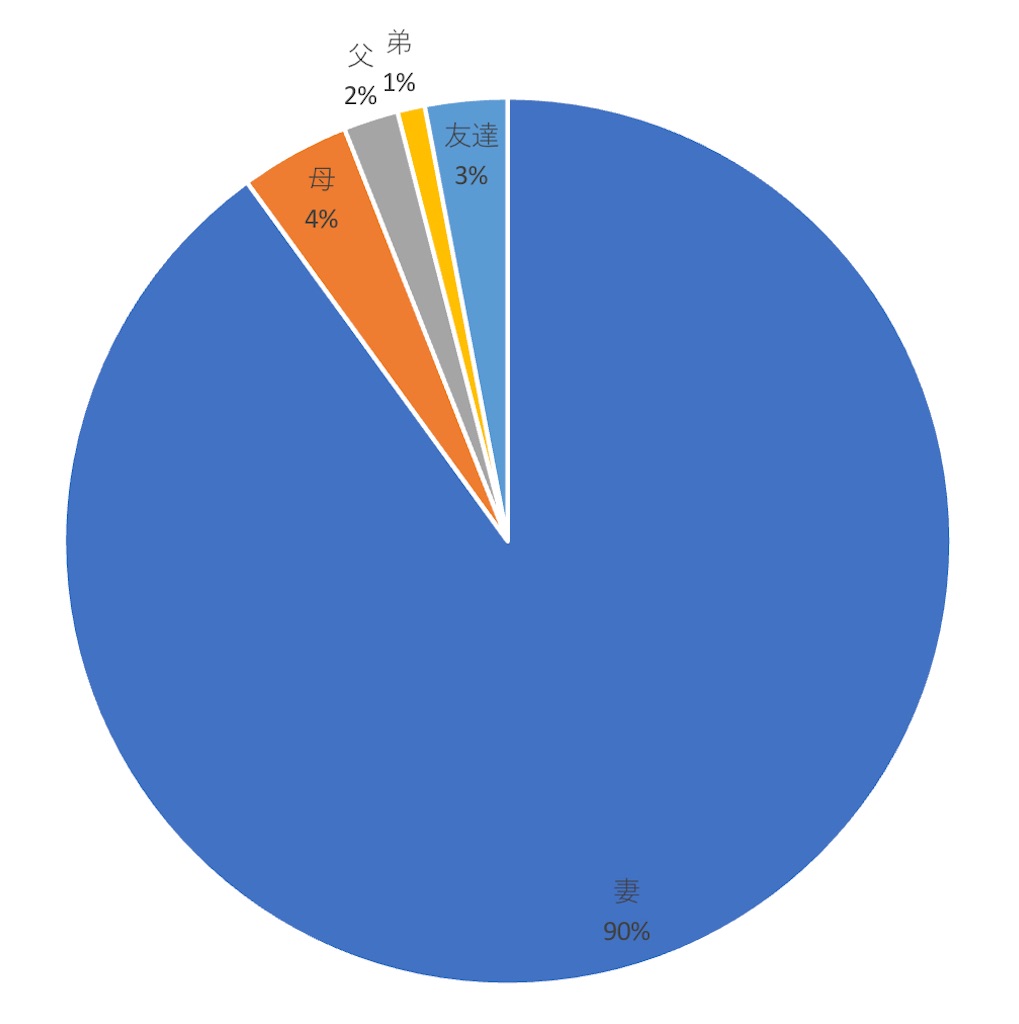
とほとんどが身内(笑)
「便利だ」と言っている人は、仕事の連絡を見逃さない点で便利だと言っているのでしょう。
しかし、ほとんどが身内の私にとってそこまで魅力に感じる要素ではありませんでした。
運動管理
私が1番メリットと感じていた点がこれ。
時々ですがランニングをします。
NIKE RUN CLUBのアプリを使っていて、スタート時とゴール時はウエストポーチからiPhoneを出して操作する必要があります。
「今何kmかな?」という時もiPhoneを取り出す必要があってとても手間に感じていました。
それが手元で確認できる点はとても便利ですね!
睡眠管理
最近、「睡眠の質が・・・」といった話をよく聞きます。
ちょっと気になる。それくらいの感覚なので必要ないと言えば必要ない。
ここまでのまとめ
以上のように、私にとってあまりメリットが感じられませんでした。
では、実際に何に使ったのか。
それを解説していきます。
使用1日目 何に使った?
- 通知管理
- 運動管理
- Siri
通知管理
案の定、連絡のほとんどは妻。
あとは同僚(雑談)が1件のみでした。
それでも手元でブルブルっと知らせてくれるのでわかりやすい。
別に無くてもいいけど、あれば便利。
でも便利な点が電話着信にApple Watchで通話できること。
これはGPSモデルの場合、iPhoneが近くにあることが前提条件です。
着信があったら、Apple Watchの応答ボタンを押す。
これで、Apple Watchに内蔵されたマイクとスピーカーで話すことができます。
「かがくってすげー!」と思った瞬間でした。
運動管理
アクティビティアプリを使って、
- ムーブ(消費カロリー)
- エクササイズ(運動)
- スタンド(立ち上がった回数)
を記録してくれます。

自分で決めた目標を達成すれば、赤緑青のリングが完成します。
また、エクササイズは「走らないといけない!」というわけではなくて、少し早歩きをすれば計測してくれるのでしょうか?
普段から早歩きなので気づいたら達成していました。
ムーブも同様にいつの間にか達成。
スタンドは、1時間座りっぱなしの場合「そろそろ立ちませんか?」といった形で知らせてくれます。
これは少しの運動を意識できて良いかもしれない。
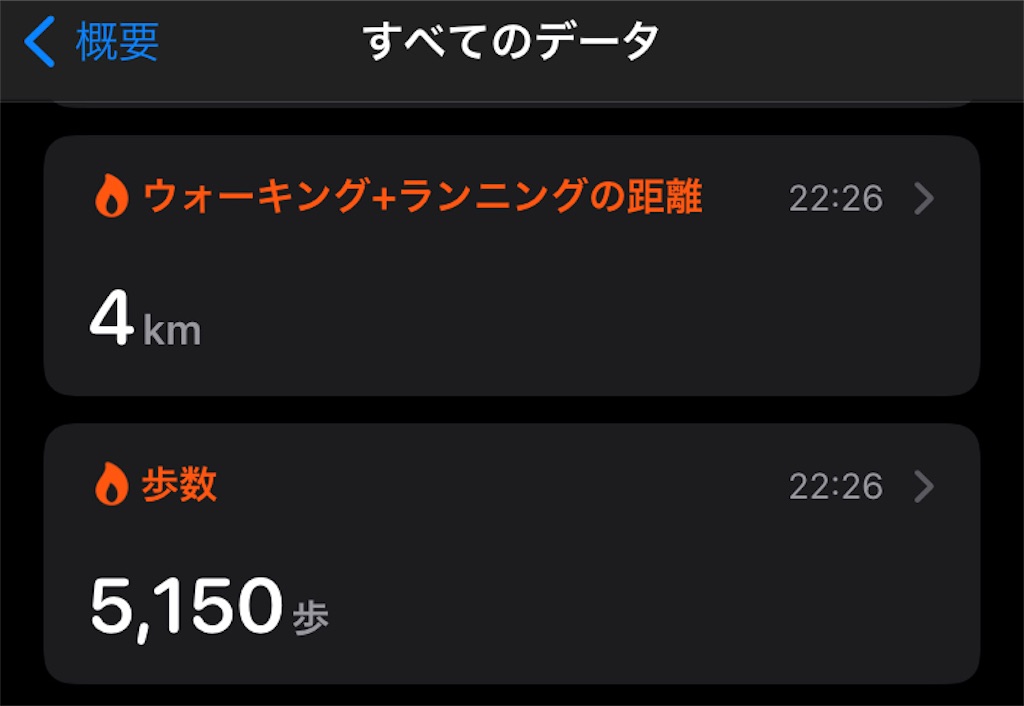
そしてApple Watchをつけていると、自動で歩数と距離を計測してくれます。
これがiPhoneよりも精度が良いかもしれない。
常に身につけているので計測漏れの心配がないのが良い点だと感じました。
Siri
Siriは普段から活用していますが、手元で操作できるのは良いです!
iPhoneでradikoを起動しているとなぜか「Hey Siri」を認識しない。
それをApple Watchで操作できるので、妻にメッセージを送るのも手順が簡単になった気がします。
まとめ
今日1日使った感想のまとめです。
便利!楽しい!
新しいガジェットなので楽しいのは当たり前ですが、思った以上に使い勝手が良いです。

電池も昨晩23時から付けっぱなしで残り40%でした。
思ったよりも保ちました。
昨晩、睡眠アプリを設定し忘れたので、今夜から睡眠管理をスタートです。
ランニングは週末からスタートです。
他にもできることはたくさんあると思いますが、少しずつ見つけていきたいと思います。
それではまた。
【Apple Watch SE】買ってしまった・・・
どうもiro96です。
このブログではiPhone・iPadの仕事での使い方や、オススメのアイテムを紹介しています。
今回はApple Watch SEについてです。

やってしまった・・・
いいなぁと思いつつ、イマイチ使う場面がイメージできなかったので購入に踏み切らなかったApple Watch。
ついに買ってしまった・・・
そう思っていたのになぜ購入したのかについて解説していきます。
開封の儀
説明の前に開封の儀!!

今回購入したのはApple Watch SE NIKEモデル。
黒の箱がかっこいい。
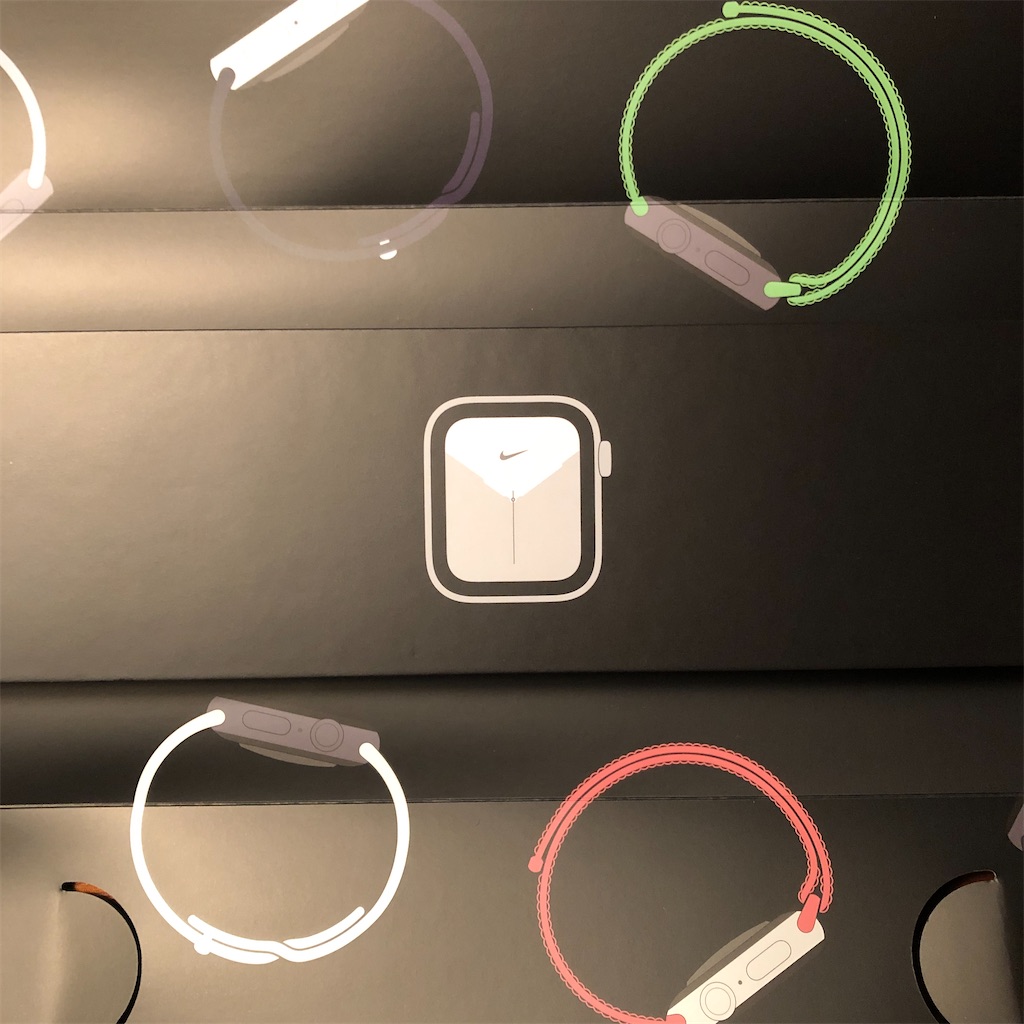
フィルムを剥がし、箱を開けるとこんな感じ。

中には筐体の箱とバンドの箱が別に入っています。

筐体の箱をオープン。

筐体は紙のフィルムに覆われています。

そして本体!
おぉ・・・かっこいい・・・

ベルトの箱を開けていきます。
ここをペリペリっと・・・

ベルトは手首のサイズに合うように2本。
私の手首は細い方なので短いバンドでいきましょう。

NIKEモデルのマークがかっこいい・・・

本体と合体!
いいですねぇ。あえてグレー+黒のバンドにしましたがかっこいいですね。
23時現在。
簡単な初期設定が済んで、充電中です。
本格的に使うのは充電が終わってからになりそうです。
購入理由について
さてここからが本題。
なぜ購入したのか。
踏み切ったきっかけは・・・
整備済製品が出たから!!!
結局金かい!って話ですが、もともと今年6月に購入を予定していました。
6月が結婚記念日なので、「夫婦でお互いにプレゼントしよう」ということになったんです。
それまでお預けのつもりでしたが、4月12日にたまたま目に留まったツイートが・・・
速報!!!
Apple Watch SE整備済製品が出ています!!
なんだってぇぇぇぇえ!!
お値段はいくら!?
27,880円!?こ、これは・・・

新品より約5,000円安い!!
妻の分も買うと考えると合計で10,000円!?
結果、その5分後にポチりまして本日届いたという流れです。
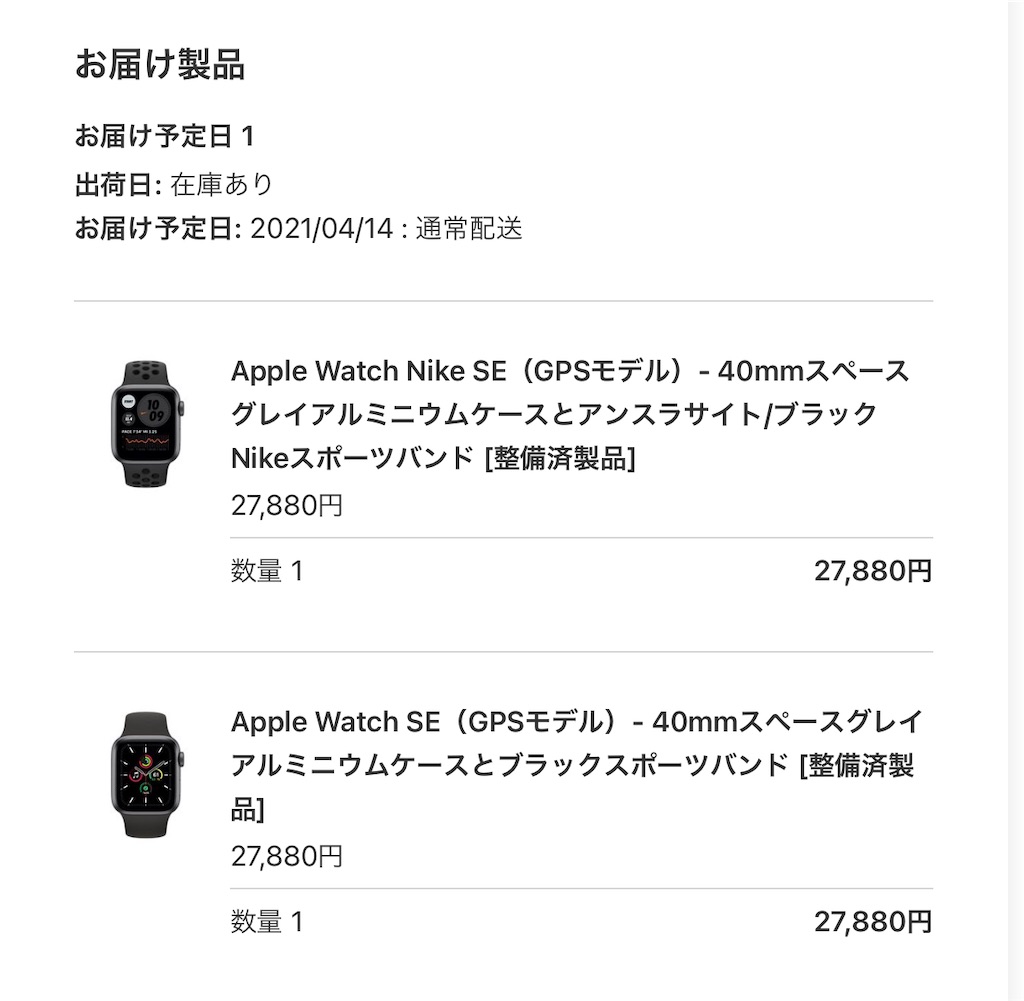
支払った金額はこちら。
うーん。高い買い物でしたが、10,000円の差は大きい。
この10,000円でディナー代ができました。
ラッキー♪(前向き)
整備済製品ということで汚れていたりしたら嫌だなぁと思いましたが、全然そんなことありません。
とても綺麗で新品かと思いました。
※整備済製品は、店頭にディスプレイされていたり、返品された製品をAppleが整備したものです
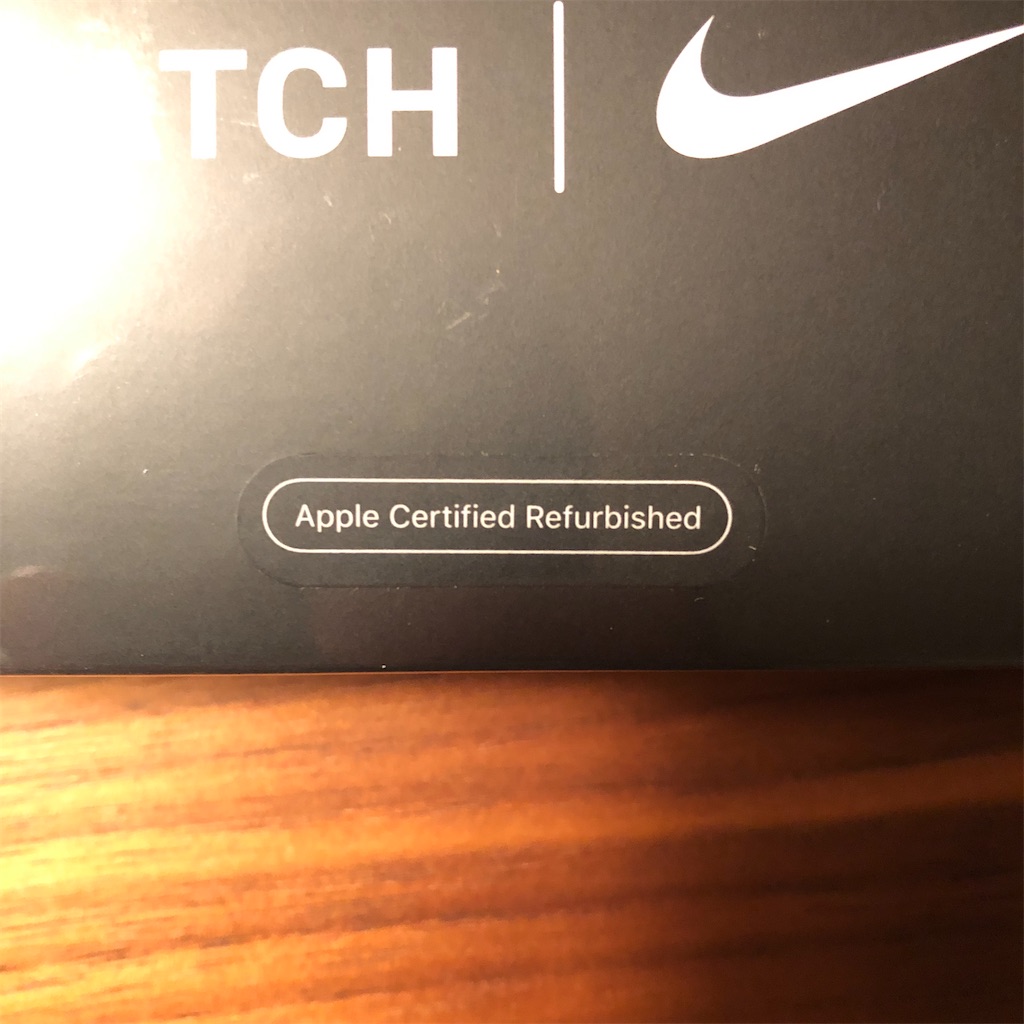
箱の表面にこのような表記がありましたが、整備済製品である証拠かな?

妻は通常のApple Watch SEを選択。
穴のないベルトもスッキリしていてかっこいい。
まとめ
今回はApple Watchについてでした。
次回の記事は「何に使うのか」
こういったテーマで書いていきたいと思います。
それではまた。
【iPadの使い道】2021年 春版
どうもiro96です。
このブログではiPhone・iPadの仕事での使い方や、オススメのアイテムを紹介しています。
今回はiPadの使い道について。

仕事でのビジネス手帳の代わりとして、昨年10月から導入したiPad mini5とApple Pencil。
半年ほど使ってきて、その役割がハッキリとしてきました。
具体的にどういった用途で使っているのかを紹介していきます。
①手書きメモ
ビジネス手帳の代わりとして導入したので、この用途として使わなくては何のために買ったのかわかりません。
半年使ってきて「良いな」と思ったポイントは、
Apple Pencil1本で全て完結すること
手書きメモのアプリはGood Notes5。
ボールペン、消しゴム、マーカー、定規。
この4つの機能をアプリ内で使うことが可能です。
マーカーは自動で直線にできますし、整った四角で囲うことも可能。
修正テープを持ち運ばなくても、消しゴムボタン1つで簡単に消すことができます。
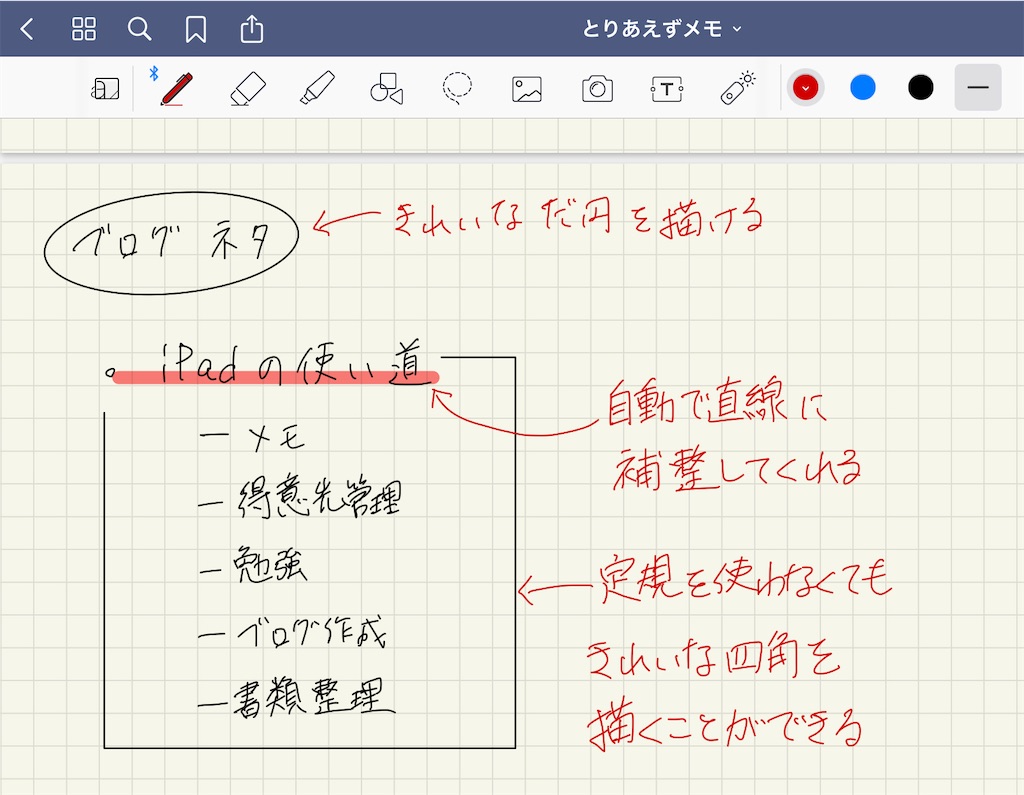
実物のボールペンが必要な場面はまだまだあるので、カバンの中に黒・赤・シャープペンが使えるシャーボ(死語)を1本入れています。
②得意先管理
純正メモを使って、得意先を管理しています。
会社PCに日報を打ち込んでいますが、ガイドライン上で厳しく制限されているのでお互いの言葉を細かく記入することができません。
そこでiPadの出番です。
そういった内容を書いておいて、今後どのような活動を行なっていくのかを得意先ごとにPDCAを回すことができます。
③勉強
以前にも記事にしましたが、iPadを活用して日商簿記3級を取得しました。
簿記の勉強はノートが必須なのでiPadのみでの勉強は不可能ですが、問題集を復習する点に関してはノートよりも優れています。
④ブログ作成
PCでやれば?と思いますが、私が所有しているPCはiMac(2012年購入)
子供がやんちゃということもあり、使うとき以外は押入れに眠っています。
iPadとキーボードがあれば、いつでもどこでも記事を書くことができるので機動力に優れます。
もちろん、この記事もiPadで書いています。
⑤書類整理
皆さん溜まっていませんか?
戸棚の奥に仕舞われた書類の山・・・
私はAdobe Scanと純正ファイルアプリを使って、iPad内に保管しています。
以下の書類をスキャンしました。
ねんきん定期便はスキャンして正解でした!!
「これは置いておかないと必要なときに困るなぁ」との理由で、届いたものは全てクリアファイルに保存していました。
これがまたかさばるんですね。
スキャンしたものは全て破り捨てました。
おかげで戸棚はスッキリ。
必要なものはファイルアプリ内で検索すればすぐに見つかります。
まとめ
他にも動画閲覧やブラウジングでも使っていますが、これは皆さん当たり前だと思うので省きました。
こうして書いてみるとまだまだ使いこなせていないなぁと思います。
皆さんの使い方、「こういう使い方があるよ」というのがあればぜひ共有していただけると幸いです。
それではまた。
【読んだ本レビュー3】ゼロ秒思考
どうもiro96です。
このブログではiPhone・iPadの仕事での使い方や、オススメのアイテムを紹介しています。
今回は読んだ本レビュー3冊目
ゼロ秒思考

この本を簡単に説明すると、
「メモ書きしまくれ。そしたら頭がスッキリするぞ」
考えていることを記していくと、思考が整理される気がしますし、そういった経験もあります。
記していくための赤羽さんルールを紹介されています。
- A4用紙を使う
- 1枚を1分で書き切る
- 思ったことは言葉を選ばずに書く
などなど・・・
要はこれだけです。
正直なところ・・・
あまり入ってこなかった・・・
「テーマを示しておきます」
と数ページに渡ってテーマが箇条書きされているのを見て、残りのページは流してしまいました。
「最初から最後までタメになることが書かれているのが良い」というわけではありませんが・・・
なんというか・・・同じことを繰り返し書いてあるというか・・・
25万部売れています。
流行りを読みたい方はぜひ読んでください。
【初めて知った】郵便局での受け取りについて
どうもiro96です。
このブログではiPhone・iPadの仕事での使い方や、オススメのアイテムを紹介しています。
今回は指定日時前の荷物受け取りについてです。
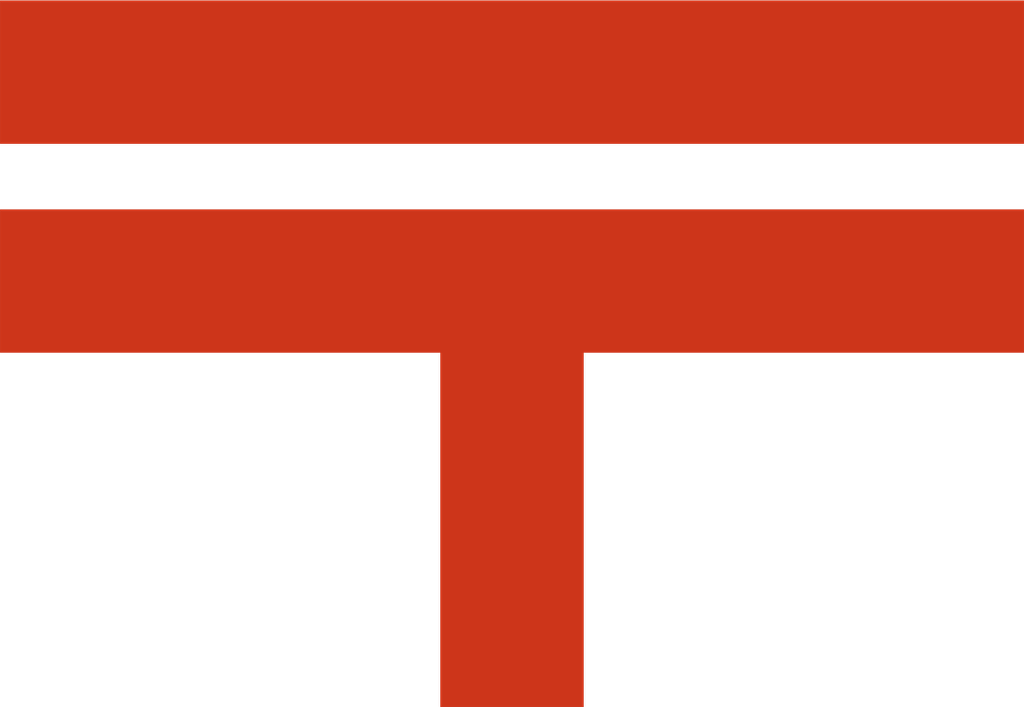
結論から説明すると、
日時指定の荷物を、それ以前に受け取ることは不可
それについて、経緯も含めて説明していきます。
先日ahamoを契約し、SIMカードの受け取りを4月1日18〜20時に指定しました。
私が申し込んだタイミングではそれ以前の日時を指定することができませんでした。
私は現在ワイモバイルを利用していて、契約更新月が3月31日までです。
それもあり「何かの間違いで早めに届けてくれないかなー」と思っていました。
4月1日になってしまうと、
- 解約手数料9,500円
- 4月分の利用料3,500円
がかかってしまいます。
合計13,000円・・・大きな金額です・・・
30日にSIMカード発送準備完了のメールが届き、
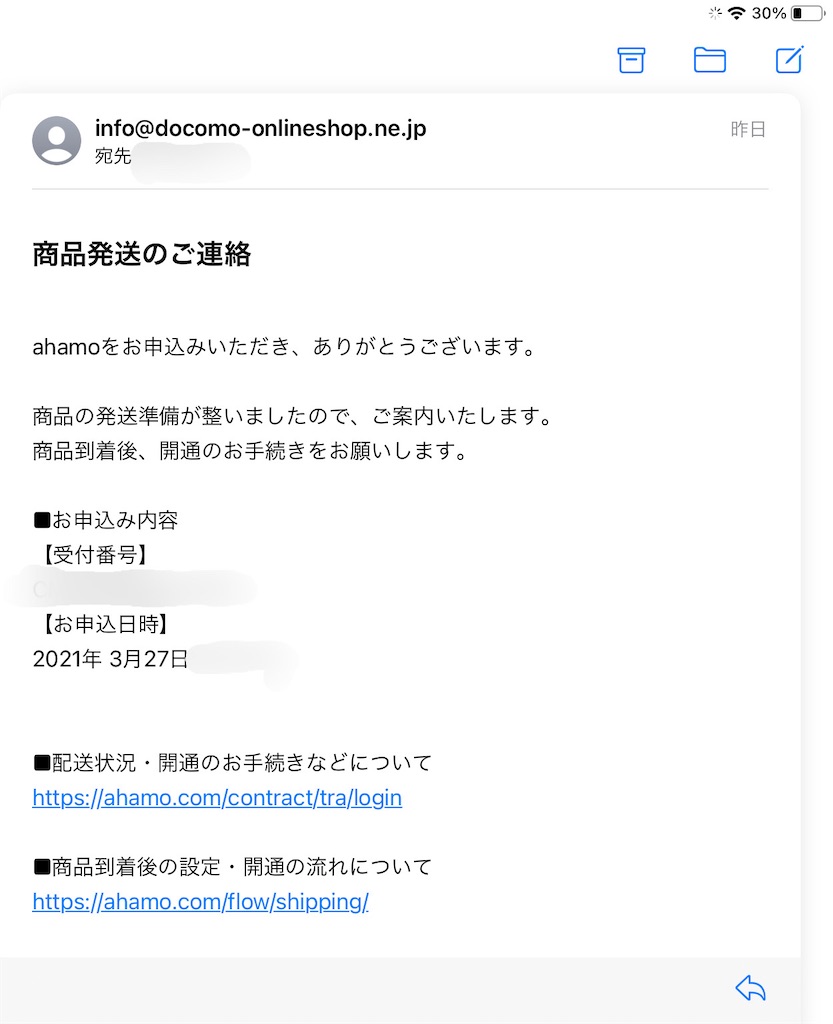
今日発送され、夕方までに最寄りの郵便局に届いたとのこと。
そこで郵便局本局へ出向き、受け取ることにしました。
受付のスタッフさんに詳細を話し、「受け取れますか?」と質問したところ「お渡しできない」との回答・・・
理由としては、
「日時指定郵便は、発送元から『この時間に配送してくれ』と依頼された荷物なのでお渡しできない。」
とのこと。※実際はもっと丁寧な表現でした。
しかし、受け取ることは不可能ではなく、
私から発送元に確認をとって、「今の段階で渡しても良い」という連絡を郵便局にしてもらう必要があるとのこと。
今回は相手がahamo。
対人も電話での受付もありません。
しかも問い合わせフォームは混雑していて、いつ順番が回ってくるかわかりません。
今回は諦めることにしました・・・
今思えば、ワイモバイルの新プランに変更して、4月15日にahamoを契約すれば事務手数料9,500円がかからなくて済むなと。
13,000円痛いなぁ・・・